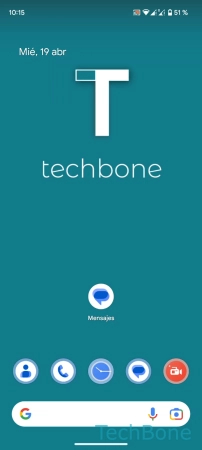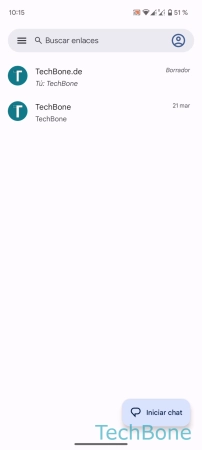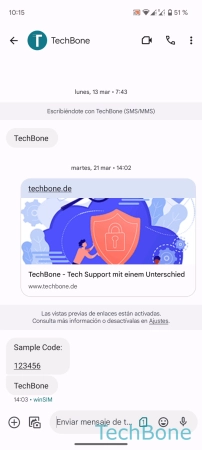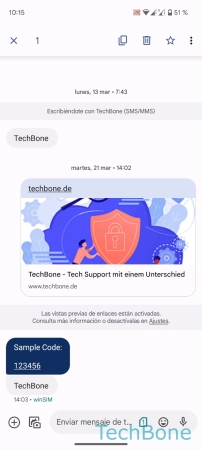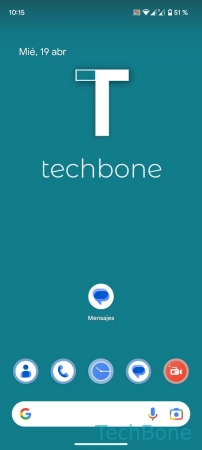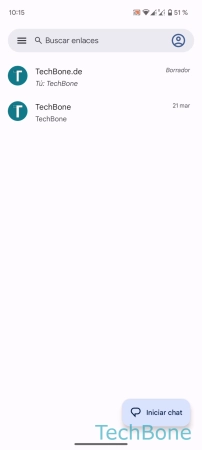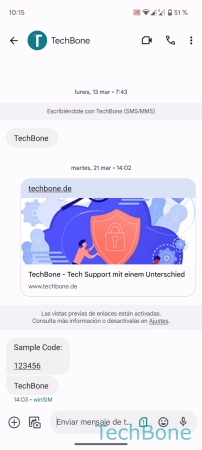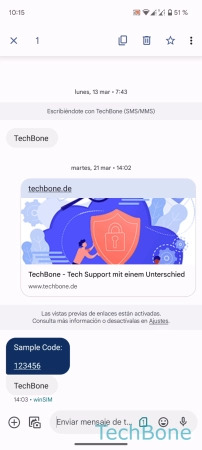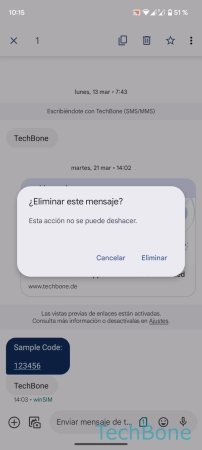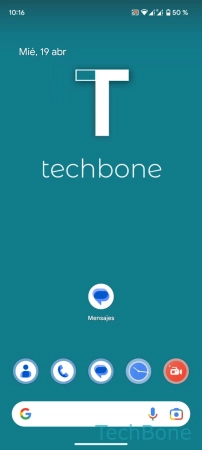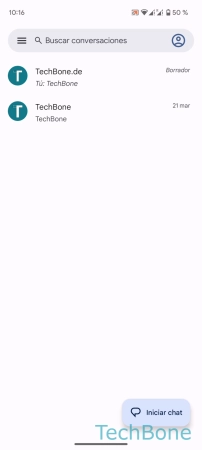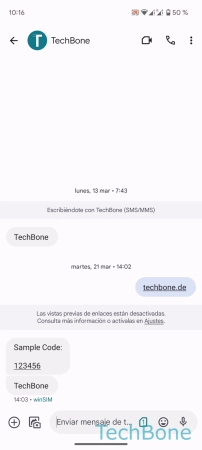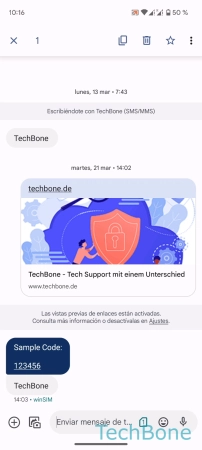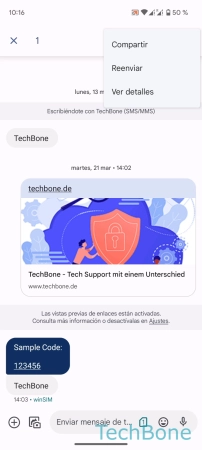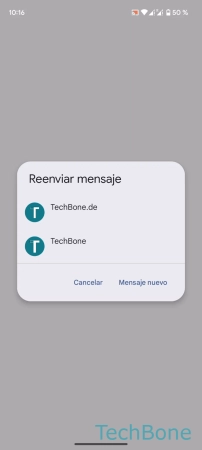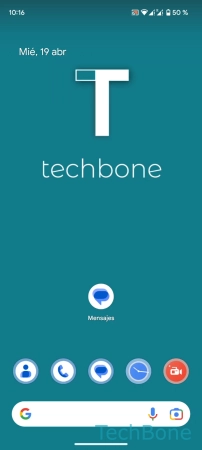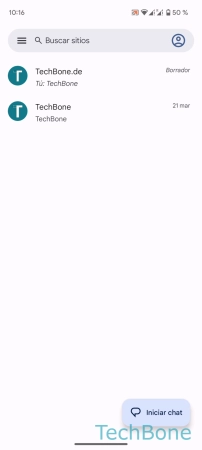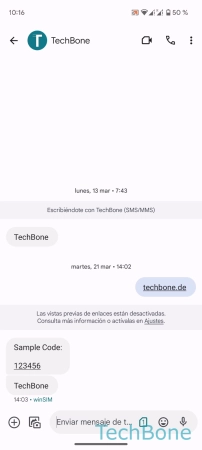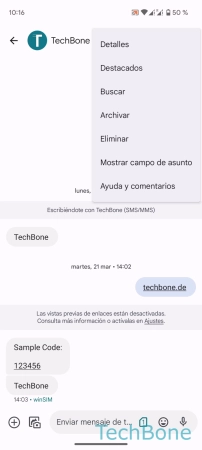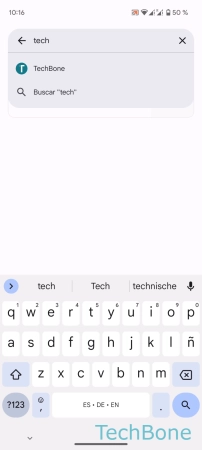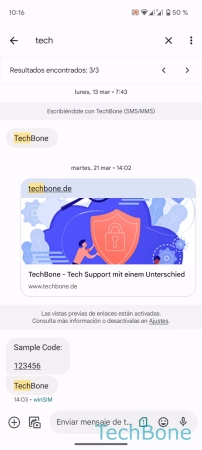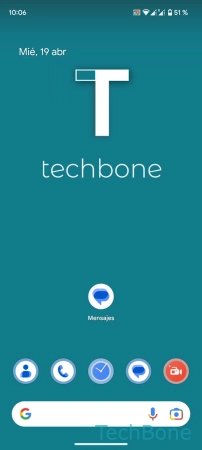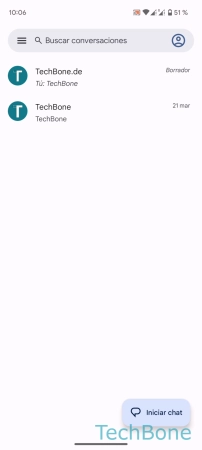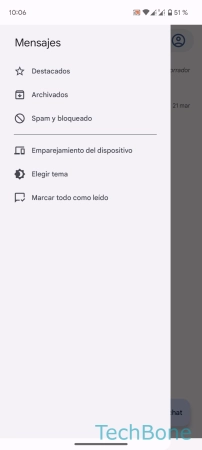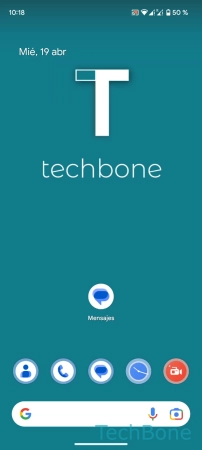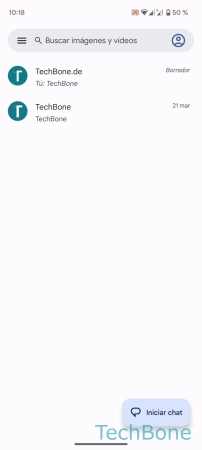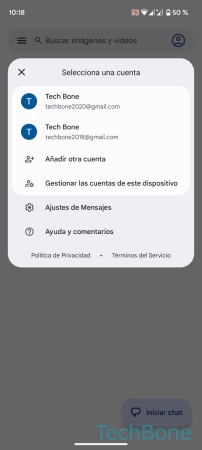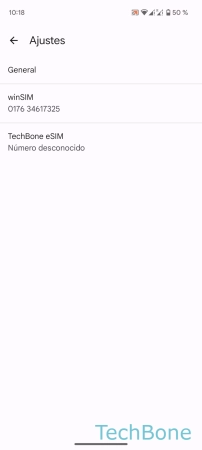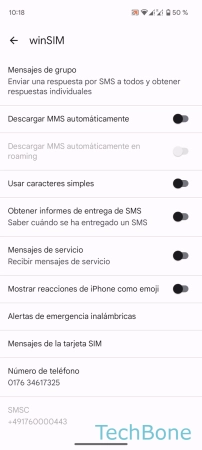Android - Gestionar los Mensajes Recibidos y Enviados
Todos los mensajes se agrupan en chats y el usuario puede gestionarlos individualmente.
Escrito por Denny Krull · Última actualización el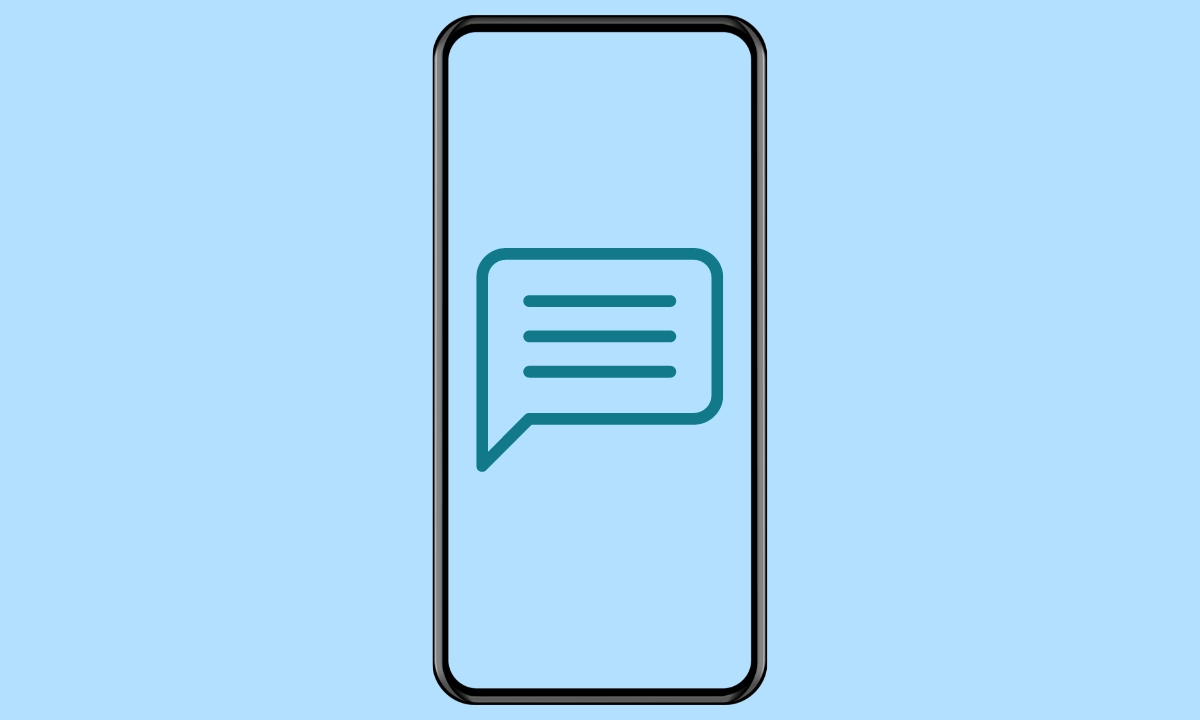
Los mensajes recibidos o enviados en las conversaciones individuales pueden gestionarse de forma individual. A continuación mostramos, por ejemplo, cómo copiar el texto de un mensaje o borrar mensajes de texto individuales.
Todos los mensajes recibidos o enviados a través de la app Mensajes se guardan en chats individuales y se pueden mostrar en cualquier momento. Si se mantiene pulsado un mensaje en una conversación, aparecen otras opciones en la barra superior, que incluyen copiar un mensaje, borrarlo o reenviarlo a otros destinatarios.
Por ejemplo, si se ha copiado el contenido de un mensaje, se puede volver a insertar en otro lugar o en el campo de texto en otras apps usando la función de copiar y pegar, como es necesario para los códigos de seguridad o PIN para iniciar sesión en algunos sitios web, por ejemplo.
Además de reenviar o compartir mensajes con otras personas, como amigos o familiares, se puede borrar los mensajes recibidos individualmente si contienen datos sensibles. No importa si se borra un SMS/MMS recibido o enviado.
Copiar Texto
En cualquier aplicación en la que se encuentre texto, se puede marcar y luego cortar o copiar, lo que sólo es posible hasta un cierto punto en la aplicación de mensajes, ya que se copia todo el contenido.
Para copiar el texto de un mensaje SMS, hay que mantener pulsado el mensaje deseado para resaltarlo. Entonces aparece un símbolo de copia en la barra superior, que se utiliza para mover el contenido al portapapeles del dispositivo Android.
El contenido copiado se puede pegar en otro campo de texto mediante copiar y pegar, manteniendo pulsado brevemente un campo de texto.
Borrar Mensaje
Se puede borrar mensajes individuales de una conversación si contienen datos o información sensible.
Después de marcar un mensaje en el chat pulsando y manteniendo pulsado, se puede seleccionar el icono de borrar (papelera) en la barra superior.
Nota: Los mensajes sólo se borran en elu propio dispositivo y no en el del destinatario.
Reenviar Mensaje
Para compartir mensajes, no es necesario introducir manualmente el contenido o copiarlo y pegarlo para enviarlo como un nuevo SMS/MMS, porque la aplicación de mensajes ofrece la opción de reenviar cualquier mensaje.
Todos los mensajes enviados y recibidos pueden reenviarse para compartir el contenido con amigos, conocidos o familiares, como suele hacerse con los vídeos en el navegador.
Tras seleccionar el mensaje a compartir, se puede iniciar directamente una conversación existente o un nuevo chat con otro contacto para compartir el contenido del mensaje.
Buscar Mensajes
Se puede buscar en cualquier conversación guardada en la aplicación de mensajes por palabras clave para encontrar información más rápido.
Tras introducir una palabra e iniciar la búsqueda en un chat, todos los resultados se resaltan en amarillo y se puede navegar por ellos tocando las teclas de flecha virtuales.
Nota: La opción para buscar texto o mensajes en una conversación también está disponible a través del menú al redactar un nuevo mensaje.
Marcar como Leídos
Por ejemplo, si se recibe distintos mensajes de grupo en diferentes chats, no hay que abrirlos todos para marcar los mensajes como leídos, porque la app Mensajes incluye una función para marcar todos los mensajes como leídos a la vez.
Mensajes de la Tarjeta SIM
Antes, todos los mensajes SMS se guardaban directamente en la tarjeta SIM, aunque el usuario también estaba limitado porque la memoria de la SIM se llenaba rápidamente.
Hoy en día, todos los mensajes recibidos, ya sean SMS o MMS, se almacenan en la memoria interna del dispositivo, con lo que el espacio de almacenamiento es casi infinito.
En caso de que aún existen mensajes SMS antiguos en la tarjeta SIM, la aplicación de mensajes en el dispositivo Android ofrece una visualización para mostrar exactamente éstos.
Preguntas más frecuentes (FAQ)
¿Cómo borrar mensajes individuales?
Para poder borrar mensajes SMS individuales, hay que mantenerlos pulsados para marcarlos y luego tocar el botón de borrar en la parte superior.
¿Es posible deshacer el envío de mensajes?
Un SMS enviado no se puede cancelar ni deshacer en la app Mensajes, como ocurre con otros servicios de mensajería o WhatsApp.
¿Cómo copiar mensajes?
Se puede copiar el contenido o texto de los mensajes al portapapeles manteniendo pulsado un mensaje y tocando el icono de copiar en la barra superior.
Después de copiar el texto de un mensajeal portapapeles, se puede pegar el contenido en otro campo de texto.