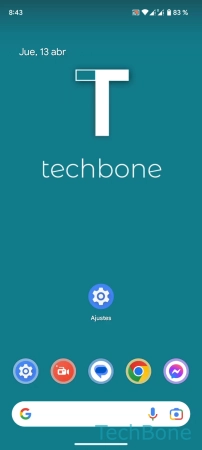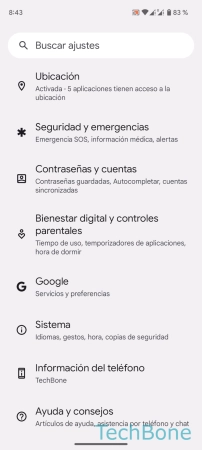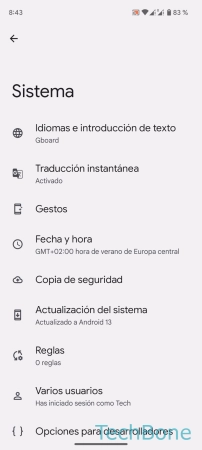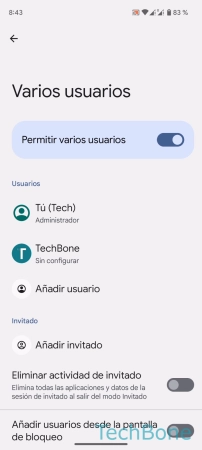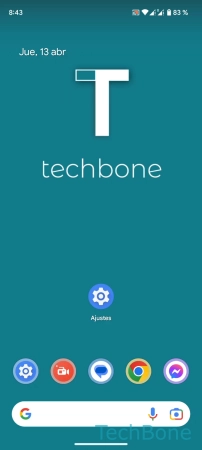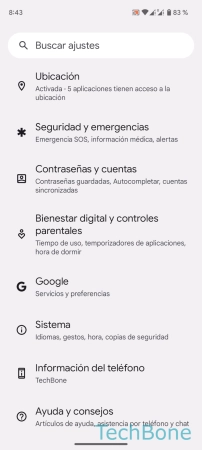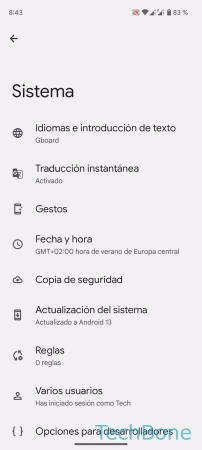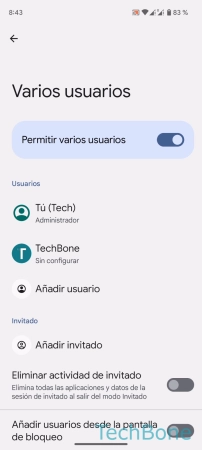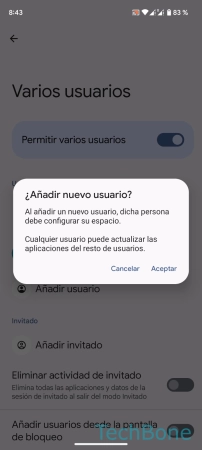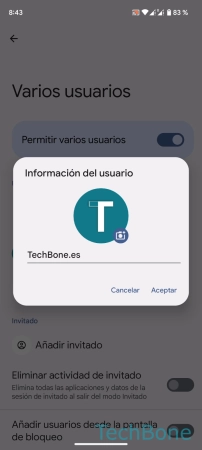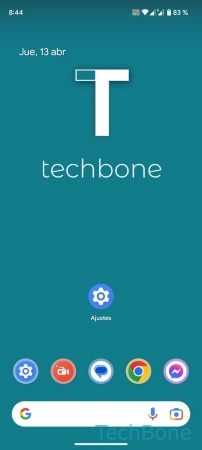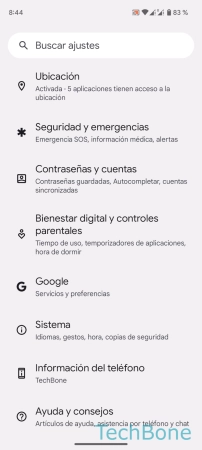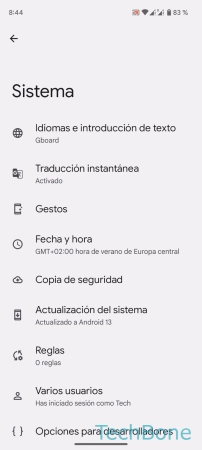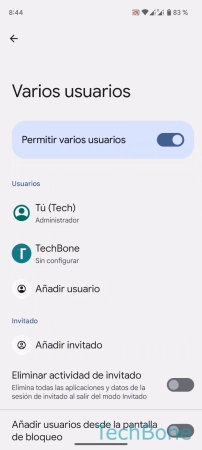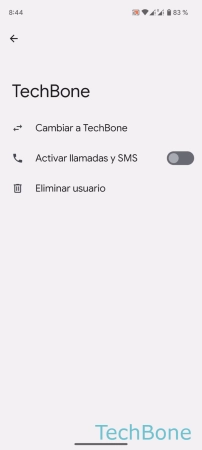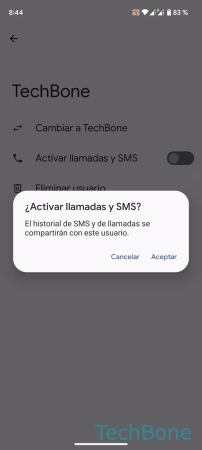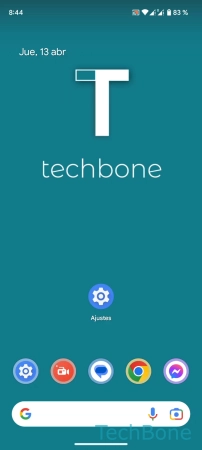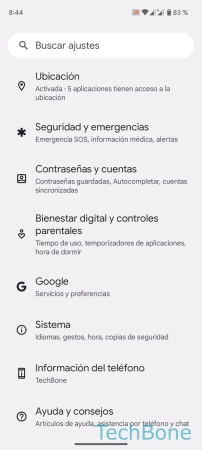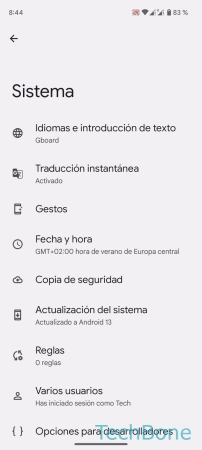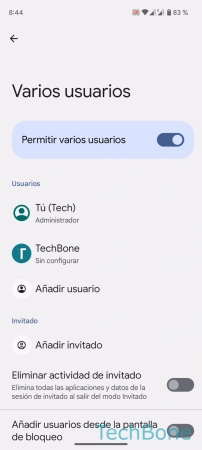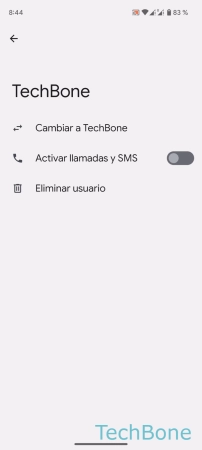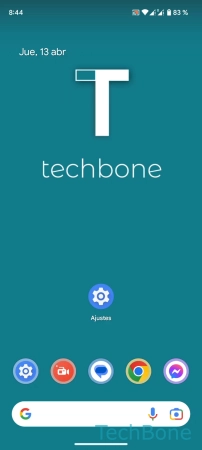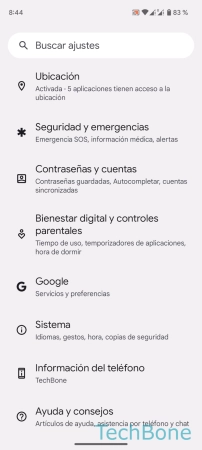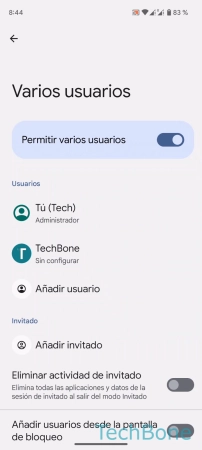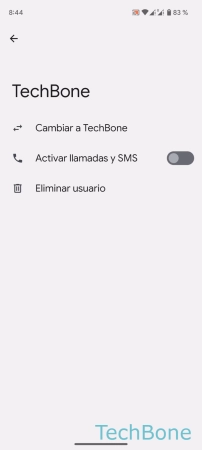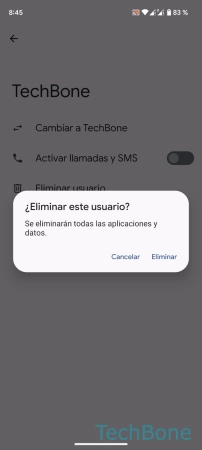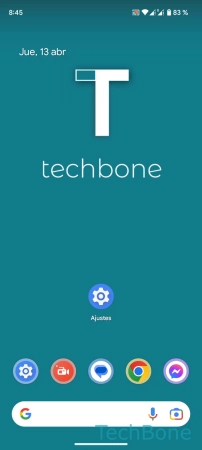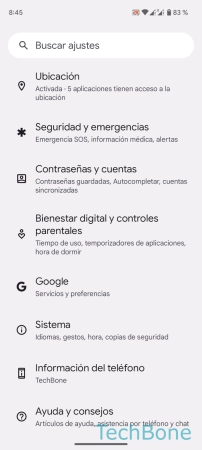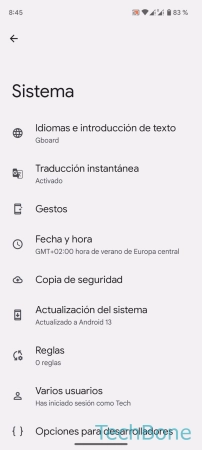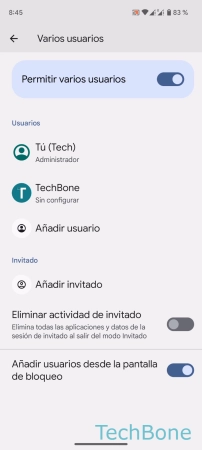Android - Crear y Gestionar Múltiples Usuarios
Se puede añadir múltiples usuarios ara proteger la privacidad de los datos y ofrecer un área separada para diferentes personas.
Escrito por Denny Krull · Última actualización el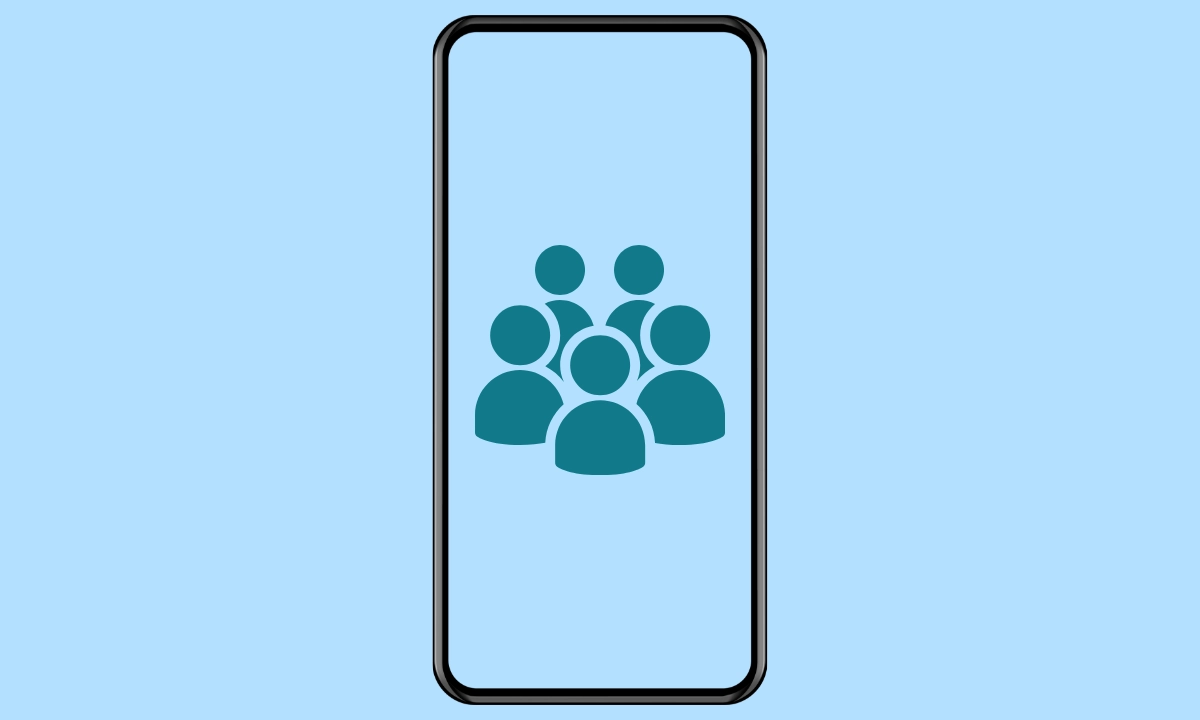
Para compartir el dispositivo Android con otras personas pero proteger los propios datos, se pueden crear diferentes cuentas de usuario en cualquier momento. A continuación mostramos cómo añadir y gestionar los múltiples usuarios.
Para proteger los datos y la propia privacidad, Android ofrece el uso de varios usuarios para que otras personas tengan su propio almacenamiento. Tras activar los múltiples usuarios, se pueden añadir diferentes cuentas de usuario, cada una con un área separada para sus propios datos y aplicaciones.
Para garantizar la seguridad de las diferentes cuentas, cada usuario puede establecer su propia configuración, de modo que se puede realizar ajustes individuales para el bloqueo de pantalla o el desbloqueo inteligente (Smart Lock).
Activar/Desactivar
Para compartir el dispositivo Android con varias personas, primero se debe activar el uso de varios usuarios.
Tras la activación, se puede añadir otros usuarios además del administrador o seleccionar un perfil de invitado con menos permisos.
El uso de múltiples usuarios se puede activar o desactivar en cualquier momento sin borrar los usuarios ya añadidos tras la desactivación.
Añadir Usuario
En Android, además del usuario principal (administrador), se pueden crear otros usuarios, como los propios hijos que usan ocasionalmente el dispositivo.
Para cada usuario individual, se crea un espacio personal, en el que se puede personalizar la pantalla de inicio, instalar aplicaciones y definir ajustes propios.
Los perfiles de usuario tienen su propia área de almacenamiento, lo que garantiza que ninguna otra cuenta de usuario pueda acceder a los datos.
Algunos ajustes se comparten para todos los usuarios añadidos, por ejemplo los ajustes de las redes Wi-Fi o Bluetooth, de modo que los ajustes realizados en la configuración de Bluetooth o Wi-Fi se aplican a todas las cuentas de usuario.
Nota: Las actualizaciones de las aplicaciones también se realizan siempre para todos los usuarios.
Permitir Llamadas y SMS
Para los usuarios añadidos, se puede definir individualmente si se les permite acceder al envío de mensajes de texto y a la realización de llamadas telefónicas.
Si se activa la función o el acceso, el historial de llamadas y la lista de SMS serán visibles para las respectivas cuentas de usuario.
Cambiar de Usuario
El cambio rápido entre los usuarios añadidos se puede realizar a través de los ajustes rápidos de la barra de estado en el dispositivo Android o directamente en la selección de usuario en los ajustes.
Al cambiar entre las cuentas de usuario, se puede seleccionar la cuenta de administrador, otros usuarios o el perfil de invitado.
Nota: Si un usuario ha configurado un bloqueo de pantalla con patrón, PIN o contraseña, deberá introducirlo antes de poder acceder a la pantalla de inicio y a todos los datos.
Eliminar Usuario
Los usuarios añadidos en Android, pero no la cuenta de invitado, pueden ser eliminados en cualquier momento por el administrador, con lo que todos los datos del usuario correspondiente se borran y no se pueden restaurar.
Añadir Usuarios desde la Pantalla de Bloqueo
Por defecto, sólo se puede agregar nuevos usuarios a través de los ajustes del sistema para preservar la seguridad del dispositivo Android.
Si el usuario lo desea, puede activar o permitir la adición de usuarios desde la pantalla de bloqueo.
Preguntas más frecuentes (FAQ)
¿Cómo agregar varios usuarios?
Tras activar los múltiples usuarios en el móvil Android, el administrador o la cuenta principal puede crear usuarios en cualquier momento a través de los ajustes del sistema.
¿Cómo proteger con contraseña una cuenta de usuario?
Como las cuentas de usuario añadidas tienen su propia área para establecer sus propios ajustes, también se puede establecer un bloqueo de pantalla con patrón, PIN o contraseña, protegiendo la cuenta de usuario.
¿Cómo cambiar de usuario?
El cambio entre las cuentas de usuario puede realizarse a través de los ajustes rápidos de la barra de estado o directamente en los ajustes de varios usuarios.
¿Cómo permitir que usuarios realicen llamadas y envíen mensajes?
A través de la administración de usuarios, se puede permitir o denegar individualmente el acceso a telefonía y SMS para una cuenta de usuario.