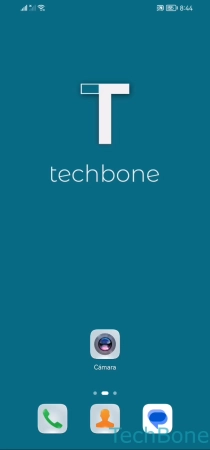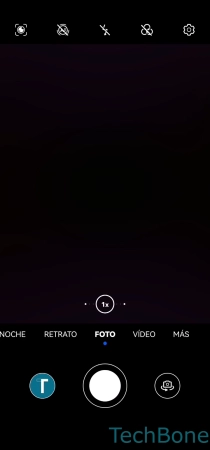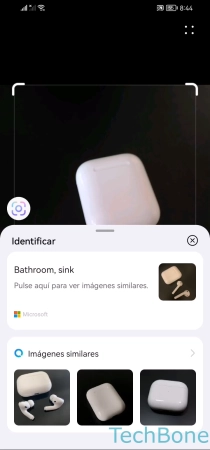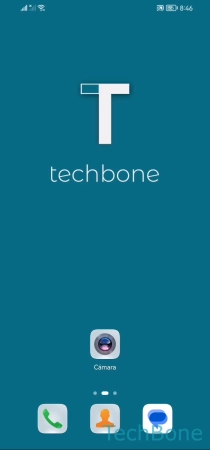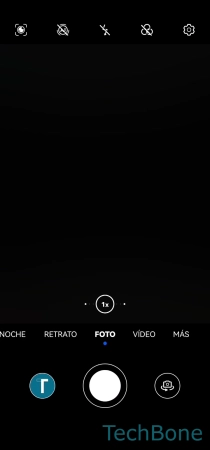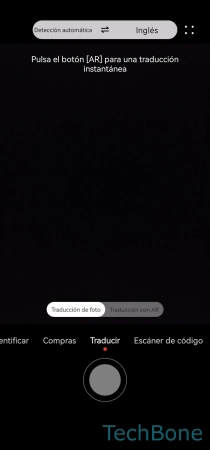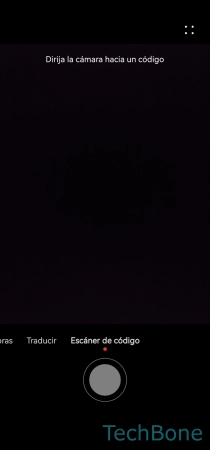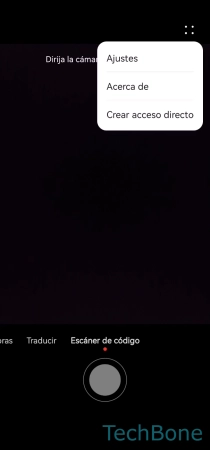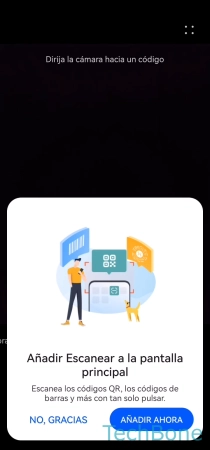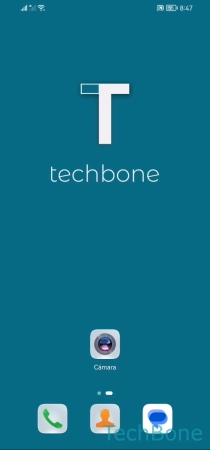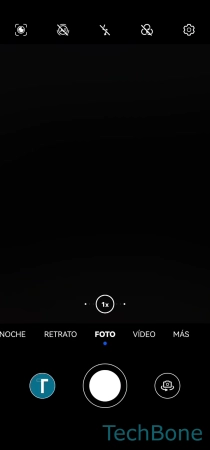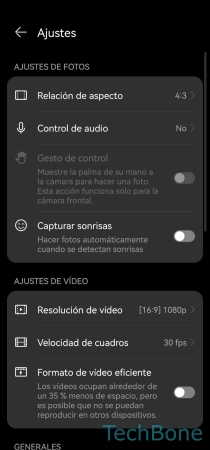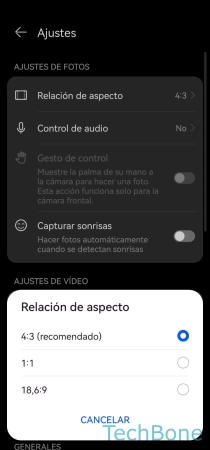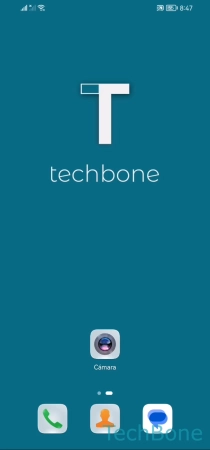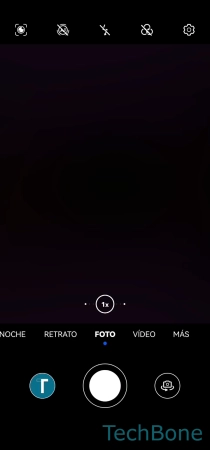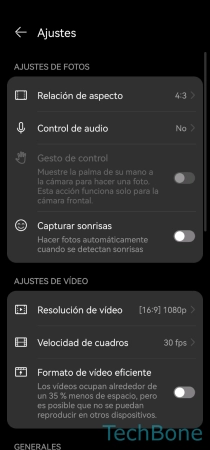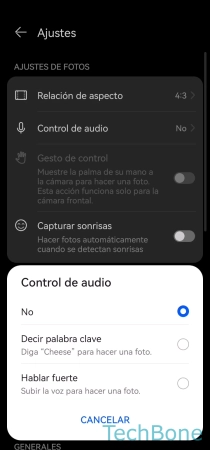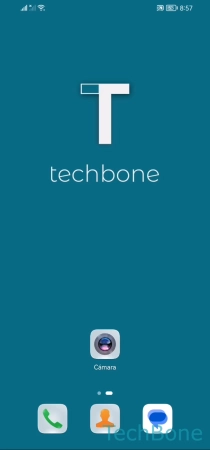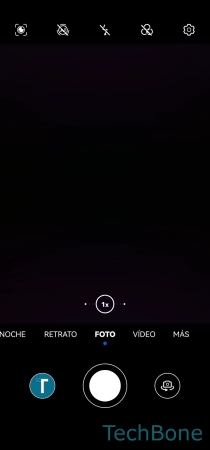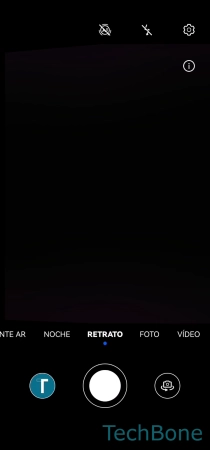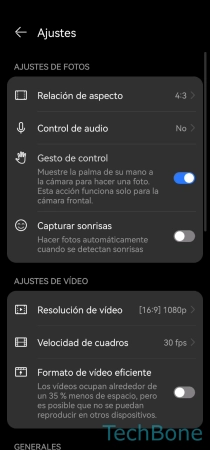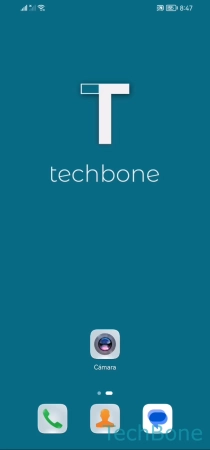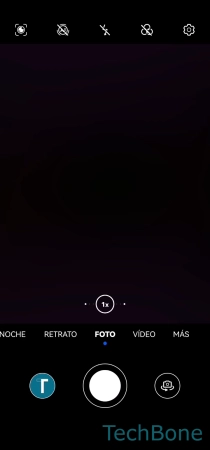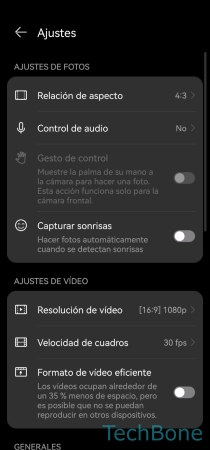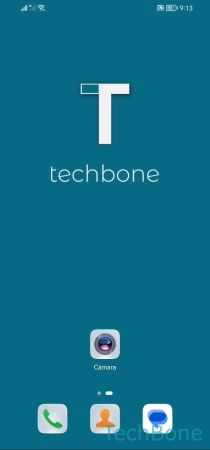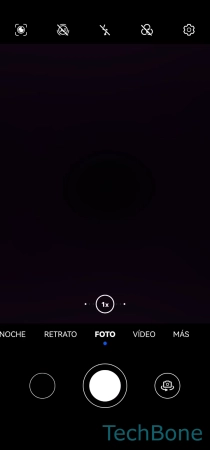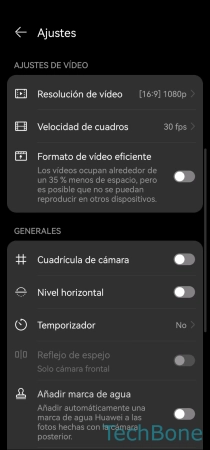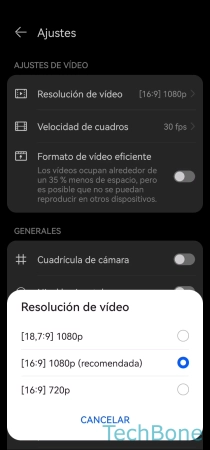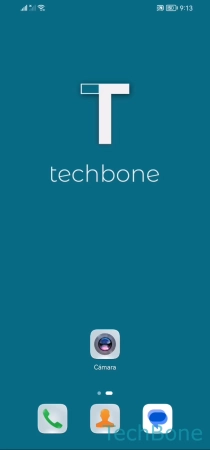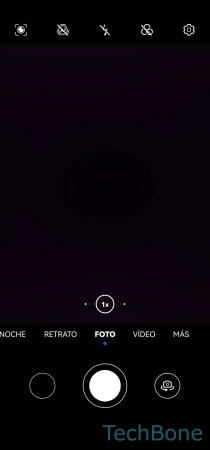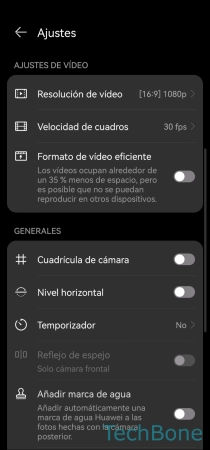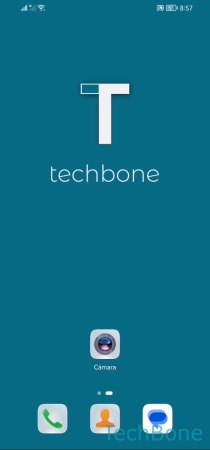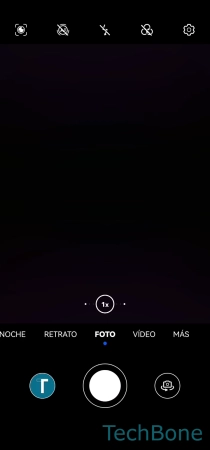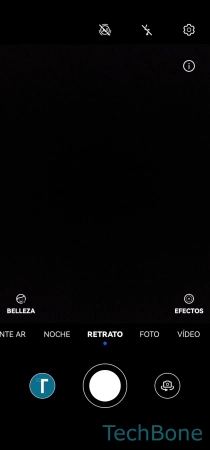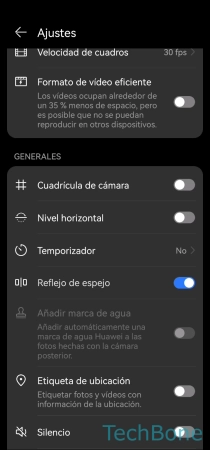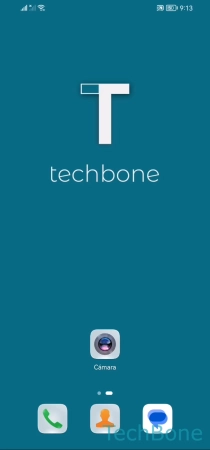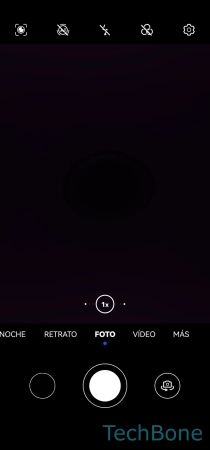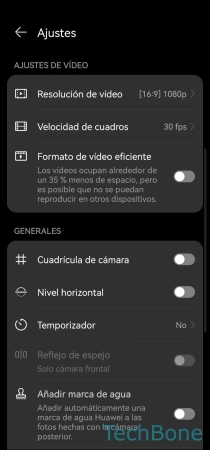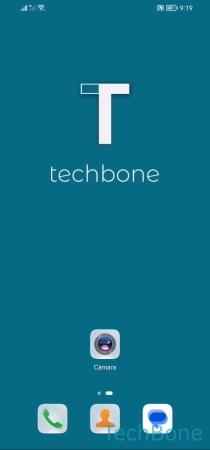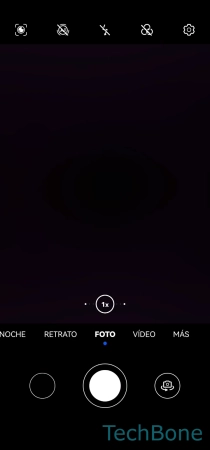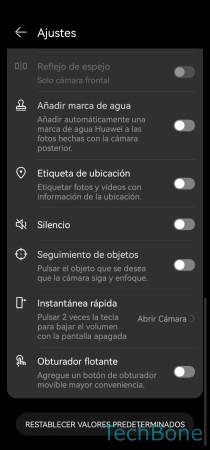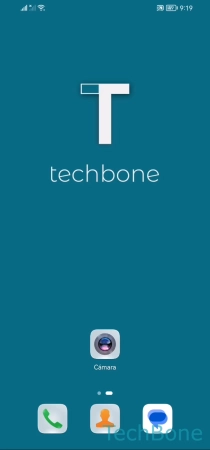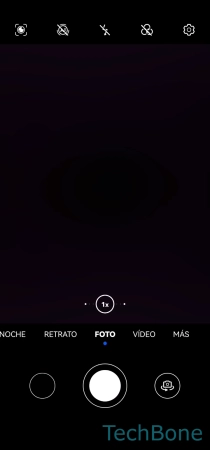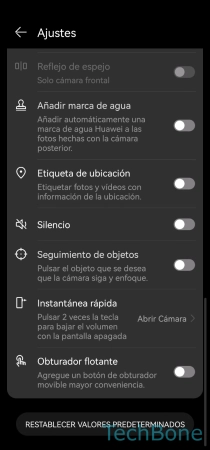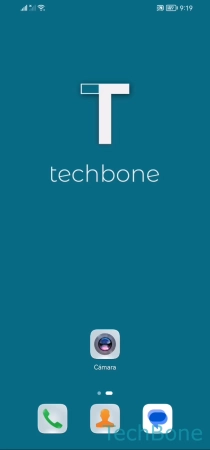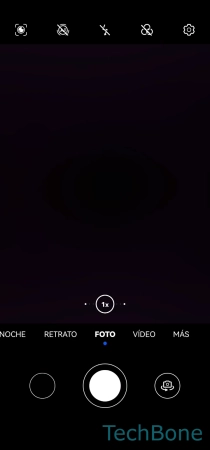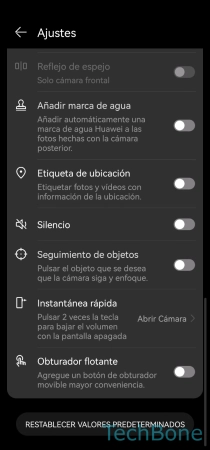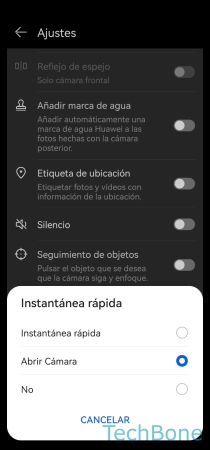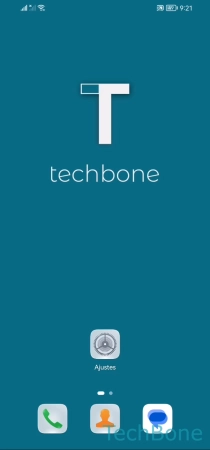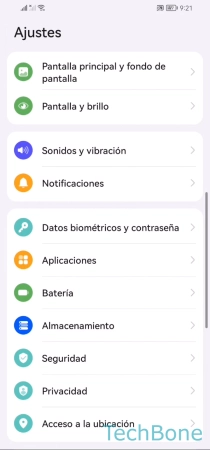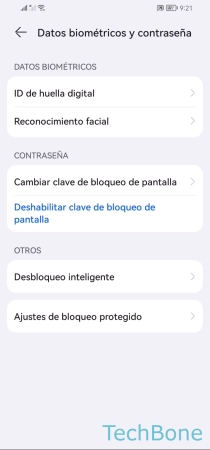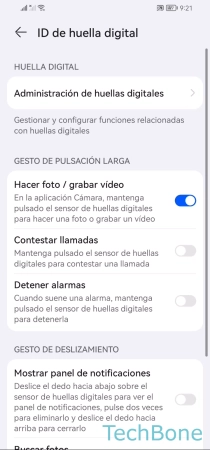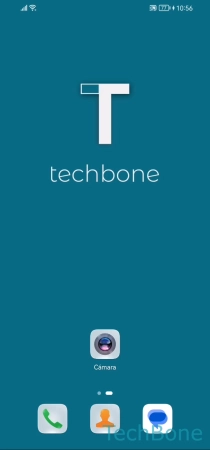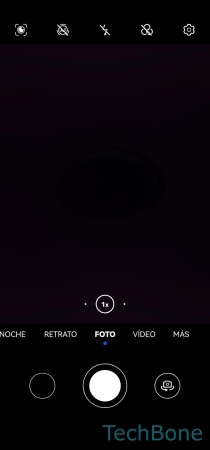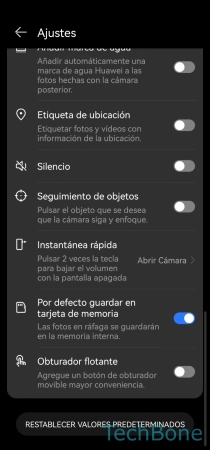Huawei - Cambiar la Configuración de la Cámara
La cámara tiene ajustes avanzados que están disponibles en un área separada.
Escrito por Denny Krull · Publicado el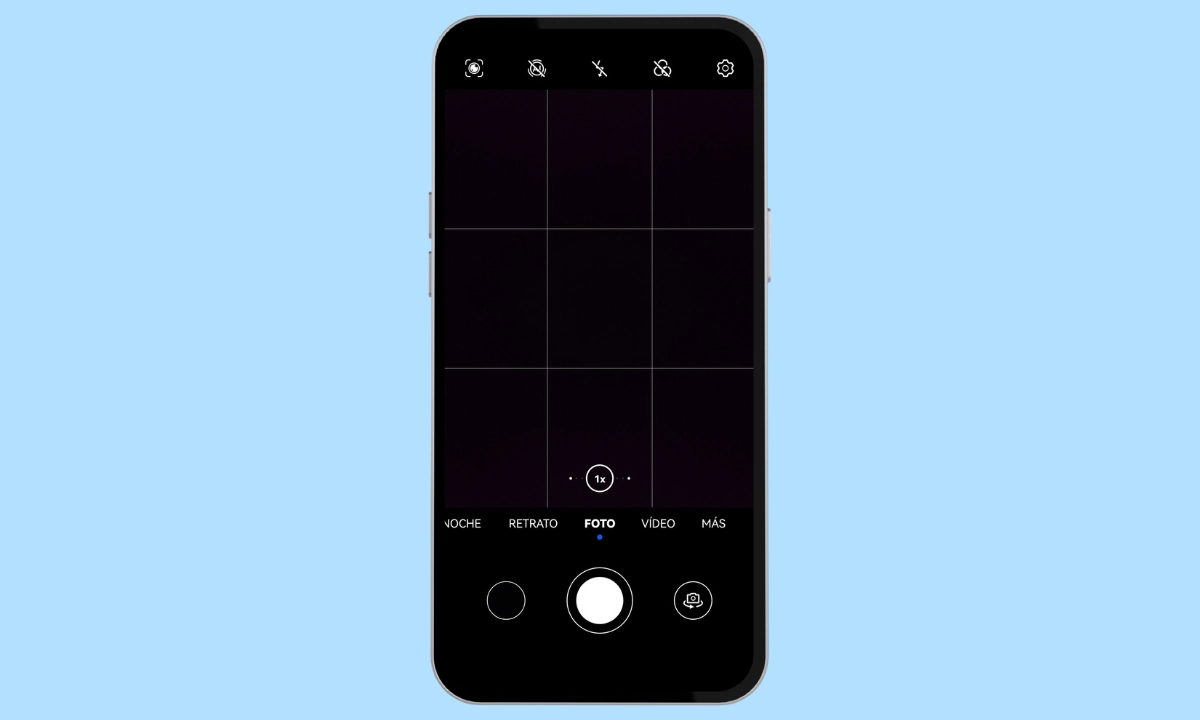
Además de los ajustes o funciones a los que se puede acceder a través del visor de la cámara, la aplicación de cámara en el dispostivo Huawei también ofrece un apartado con ajustes y otras opciones de personalización, como mostramos a continuación.
En los ajustes de la aplicación de cámara, el usuario encuentra numerosas opciones para adaptar el móvil Huawei aún más a las propias necesidades. Entre ellas no solo está la opción de mostrar una marca de agua en fotos o la cuadrícula en el visor de cámara, sino también una para cambiar la resolución de la cámara o varias opciones de disparador o gestos, por ejemplo, para hacer fotos cuando se detecta una sonrisa o se toca el sensor de huellas dactilares. Todas estas ayudas operativas pueden facilitar el uso de la cámara y, por supuesto, agilizarlo.
Cámara AI Lens
La función AI Lens propia de Huawei es una alternativa a Google Lens y ofrece el escaneo de diversos objetos, artículos u otros elementos para mostrar información o resultados en la web. Para ello, el usuario puede elegir una de las siguientes opciones:
- Identificar (buscar imágenes similares)
- Compras (buscar artículos reconocidos)
- Traducir (traducción de foto o traducción instantántea con AR)
- Escáner de código (escanear códigos QR con la cámara)
Acceso Directo al Escáner de Códigos QR
Se puede escanear códigos QR con la cámara en el móvil Huawei, independientemente de si se trata de un código de barra o un código QR de contactos, de una contraseña para una red Wi-Fi o de enlaces a sitios web. Para esto, se puede usar la función AI Lens o añadir un acceso directo al escáner a la pantalla de inicio.
Relación de Aspecto
Dependiendo del modelo Huawei, se puede cambiar la relación de aspecto para la cámara en el móvil y así determinar el formato para fotos, lo que también afecta la resolución. Para esto, están disponibles las siguentes opciones:
- 4:3
- 1:1
- 18,6:9
Nota: Las opciones disponibles son específicas para cada modelo y pueden variar.
Comandos de Voz
Los ajustes de cámara traen el control por audio, lo que permite hacer fotos con comando de voz. Para esto, el móvil Huawei ofrece las siguientes opciones:
- Decir palabra clave: decir "Cheese" para tomar una foto
- Hablar fuerte: Subir la voz para tomar una foto
Tomar Fotos Selfie con Mostrar Palma de la Mano
Al igual que en otras interfaces de usuario o apps, la aplicación de cámara en el dispositivo móvil Huawei ofrece tomar fotos a través de la cámara frontal con solo mostrar la palma de la mano. Si la cámara reconoce el gesto de control, se inicia un temporizador, tras lo cual se toma automáticamente la foto selfie.
Detección de Sonrisas
La opción "Capturar sonrisas" en los ajustes de cámara permite, gracias al reconocimiento facial, tomar fotos al detectar una sonrisa y enfoca y dispara automáticamente para asegurar de que se tome una foto nítida de una persona.
Resolución de Vídeo
Dependiendo del modelo Huawei, el usuario puede cambiar la resolución de vídeo en los ajustes de la aplicación de cámara. Esto es para asegurar que la grabación de vídeo siempre tenga la mejor resolución, pero hay que tener en cuenta que cuanto mayor sea la resolución, mayor será el tamaño del archivo y ocupa más espacio en la memoria. Dependiendo del modelo, están disponibles las siguentes opciones para definir la resolución de vídeo:
- [18.7:9] 1080p
- [16:9] 1080p (recomendada)
- [16:9] 720p
Nota: También se puede cambiar la velocidad de fotogramas por segundos (FPS = Frames Per Second) y elegir entre 30 fps o 60 fps.
Cuadrícula
Si es necesario, el usuario puede activar la cuadrícula de la cámara en cualquier momento, lo que facilita la fotografía de paisajes, por ejemplo, ya que se obtiene un corte recto hasta el horizonte. Tras activar la cuadrícula, se muestran líneas de guía en el visor o la vista previa y forman campos de 3x3.
Nota: Desafortunadamente, la cámara en el móvil Huawei solamente ofrece la opción de mostrar líneas de cuadrícula en formato de 3x3.
Efecto Espejo de Cámara Frontal
Al tomar selfies con la cámara frontal, algunos usuarios habrán notado que cualquier escritos o textos en el fondo o las habitaciones aparecen espejadas. Para evitar que las fotos salgan invertidas, el usuario puede activar el reflejo de la cámara selfie en cualquier momento para que las fotos tomadas con la cámara frontal se espejen automáticamente.
Marca de Agua
Por defecto, el móvil Huawei añade una marca de agua a cada foto, indicando qué dispositivo se usó para tomar una foto. La marca de agua se muestra en la parte inferior izquierda y contiene información sobre el modelo y la cámara integrada.
Lamentablemente, sólo se puede activar o desactivar la marca de agua y no personalizarla, por ejemplo para mostrar propio texto como marca de agua.
Nota: La marca de agua solo se añade a las fotos y no a los vídeos.
Guardar Información de Ubicación
Si se desea, se puede guardar automáticamente los datos de ubicación en las fotos o vídeos para poder comprobar siempre dónde se tomó una foto o se grabó un vídeo con el dispositivo móvil Huawei.
Nota: El geoetiquetado solo guarda la ubicación o posición GPS en las propiedades del archivo y no pone marca de agua en la foto/vídeo.
Seguimiento de Objetos
La función del segimiento de objetos en los ajustes de la cámara se utiliza para seguir y enfocar automáticamente los elementos seleccionados en la vista previa de la cámara para obtener el mejor resultado en fotos o vídeos. Gracias a la función inteligente, se puede evitar que ciertos elementos salgan borrosos al filmar o fotografiar.
Inicio Rápido de la Cámara
Para que el usuario siempre tenga la cámara lista y no tenga que desbloquear primero el dispositivo móvil Huawei, puede activar un inicio rápido de la cámara pulsando dos veces el botón de bajar volumen con la pantalla apagada. Para esto, se puede elegir entre las siguientes opciones:
- Instantánea rápida: tomar directamente una foto
- Abrir Cámara: ejecutar la cámara
Nota: No es necesario introducir el método de desbloqueo, pero el acceso a las últimas fotos/vídeos queda bloqueado por motivos de seguridad.
Tomar Fotos / Grabar Vídeos con Sensor de Huellas
En el móvil Huawei, se puede usar el sensor de huellas dactilares como disparador de la cámara para tomar fotos con el lector de huellas. Tras activar el control de la cámara, simplemente hay que mantener el lector de huellas para iniciar la grabación de vídeo o para tomar una foto, según el modo de cámara establecido.
Almacenamiento Predeterminado
Si se inserta una tarjeta SD en el teléfono móvil Huawei, el usuario puede cambiar la ubicación de almacenamiento para las fotos/vídeos y determinar si las futuras grabaciones deben guardarse directamente en la tarjeta de memoria o en la memoria interna.
Nota: La configuración de la ubicación de almacenamiento predeterminada de la cámara sólo se aplica para las futuras fotos/vídeos. No se mueven las fotos/vídeos que ya se hayan guardado.
Preguntas más frecuentes (FAQ)
¿Qué es AI Lens?
AI Lens en el móvil Huawei es similar a Google Lens y ofrece el escaneo de diversos objetos o elementos para identificarlos o mostrar sugerencias para compras en línea, por ejemplo.
¿Qué es la relación de aspecto?
La relación de aspecto es el formato de la pantalla del dispositivo Huawei, por lo que el usuario puede cambiar la relación de aspecto para fotos/vídeos en los ajustes de cámara. Esto permite, por ejemplo, tomar fotos en formato 4:3, 16:9 o 18:9, dependiendo del modelo.
¿Cómo hacer fotos con comando de voz?
Los ajustes de cámara en el móvil Huawei traen el control de audio, lo que permite activar los comandos de voz para la cámara. Para esto, se dispone de dos opciones para capturar con comando de voz y se puede elegir entre una palabra clave o hablar en alto para hacer una foto.
¿Cómo cambiar la resolución de la cámara?
Desafortunadamente, en EMUI 12 solamente se puede cambiar la resolución de vídeo. Alternativamente, el usuario puede cambiar la relación de aspecto en cualquier momento para determinar el formato.
¿Qué es la instantánea rápida?
La instantánea rápida en el móvil Huawei es una función para tomar directamente una foto tras pulsar el botón de bajar volumen con la pantalla apagada. Como alternativa, se puede establecer el inicio rápido de la cámara.
¿Cómo poner la cuadrícula en la cámara?
Los ajustes de cámara en el móvil Huawei traen una opción para mostrar u ocultar la cuadrícula en la cámara. Tras activar la cuadrícula se muestran líneas para mostrar campos en 3x3, lo que facilita la toma de fotos de paisajes, por ejemplo.
¿Cómo tomar fotos con los botones?
De forma predeterminada, en el móvil Huawei está activo el acceso directo para tomar fotos con los botones de volumen. Desafortunadamente, no se puede cambiar la acción de los botones de volumen en la cámara.