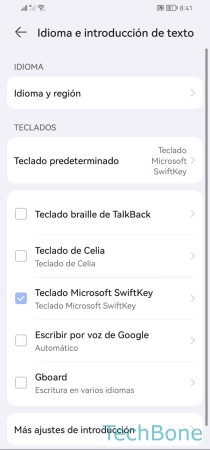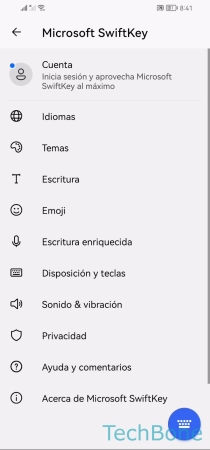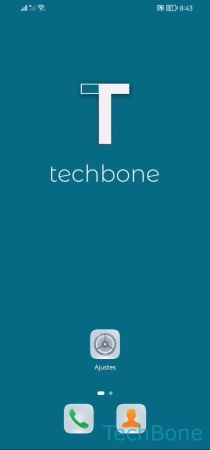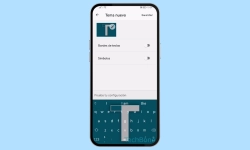Huawei - Configurar la Corrección de Texto y las Ayudas del Teclado
El teclado dispone de varias funciones que simplifican la introducción de texto.
Escrito por Denny Krull · Última actualización el
Todos los usuarios desean redactar textos y escribir SMS lo más rápido posible. Para ello, el teclado en el dispositivo Huawei viene con varias ayudas de entrada, como explicamos a continuación.
Probablemente, la función del teclado más importante es la autocorrección, que corrige automáticamente las palabras mal escritas, porque puede ocurrir rápidamente que el usuario pulse accidentalmente otra tecla al introducir texto. Sin embargo, la autocorrección no es la única forma de escribir textos rápidamente, ya que SwiftKey ofrece otras ayudas operativas, como el punto final automático, el uso de las mayúsculas automáticas o la inserción rápida de sugerencias de palabras pulsando la barra espaciadora. Mostramos dónde se encuentra todo esto y más en los siguientes tutoriales:
Autocorrector
La autocorrección en el dispositivo Huawei hace la introducción de texto extremadamente fácil, ya que corrige automáticamente las palabras mal escritas. La corrección se muestra en el centro de la barra de sugerencias y se puede tocar en cualquier momento para insertarla en un campo de texto. Como alternativa, el usuario puede activar la inserción rápida de predicción, lo que permite insertar la palabra sugerida con solo tocar la barra espaciadora.
Inserción Rápida de Predicción
Durante la introducción de texto, el teclado en el móvil Huawei reconoce automáticamente la palabra que el usuario quiere introducir y la muestra en la barra de sugerencias. Para poder insertar una palabra sugerida sin tener que tocar siempre la barra superior, el usuario también puede activar la inserción de sugerencias mediante la barra espaciadora, de modo que las palabras situadas en el centro de la barra se introducen automáticamente en el campo de texto.
Nota: La autocorrección debe estar habilitada.
Punto Automático
Si se activa la función de punto rápido en el dispositivo Huawei, se inserta automáticamente un punto tras tocar dos veces en la barra espaciadora al introducir textos o mensajes. El punto automático al escribir tiene la ventaja de que no siempre hay que cambiar primero al teclado de símbolos y volver, lo que facilita la introducción de texto.
Nota: Se recomienda también activar el espaciado automático para insertar automáticamente un punto y seguido.
Mayúsculas Automáticas
Si se activa la función de "Convertir a mayúsculas automáticamente" en el dispositivo Huawei, se escribe en mayúsculas la primera palabra de cada frase o después de un signo de puntuación para no tener que pulsar la tecla Shift para cambiar entre mayúsculas y minúsculas cada vez.
Espaciado Automático
Gracias a la función de espacio automático, se inserta automáticamente un espacio después de una puntuación durante la introducción de texto. De este modo, la introducción de texto es mucho más rápida y el usuario puede, por ejemplo, empezar la siguiente palabra directamente después de un punto sin tener que insertar manualmente un espacio primero.
Nota: Recomendamos también activar el punto automático para insertar un punto seguido de un espacio en cuanto se toca dos veces en la barra espaciadora.
Ampliación al Pulsar Tecla
Al redactar textos o escribir mensajes SMS, el usuario se da cuenta rápidamente de que cada tecla pulsada se resalta brevemente. Esto sirve de comprobación rápida al introducir texto y es una ayuda operativa del teclado.
Si lo desea, el usuario también puede desactivar la visualización ampliada de las teclas pulsadas en cualquier momento.
Nota. No se puede cambiar la duración de la vista previa de los caracteres al escribir.
Duración de Pulsación Larga
Se puede cambiar el tiempo de la pulsación larga en el dispositivo Huawei y determinar, a partir de cuando se inserta un icono o se muestran otros símbolos como ventana ampliada en el teclado. De forma predeterminada, está establecido el valor de 450ms, pero se puede aumentar hasta un máximo de 1600ms, o disminuirlo hasta al menos 100ms.
Preguntas más frecuentes (FAQ)
¿Cómo desactivar el autocorrector?
Para que las palabras mal escritas no se corrijan automáticamente, el usuario también puede desactivar la autocorrección en cualquier momento. Esto se puede realizar en los ajustes de SwiftKey para "Escritura".
¿Para qué es la inserción rápida de predicción?
La inserción rápida de predicción es una función del teclado SwiftKey para insertar en un campo de texto la palabra que esté en el centro de las sugerencias tocando la barra espaciadora.
¿Cómo funciona el punto automático?
Para poder insertar un punto automático al redactar textos, el usuario tiene que tocar dos veces la barra espaciadora, tras lo cual se inserta un punto seguido de un espacio si también está activa la función de espaciado automático.
¿Cómo activar la capitalización automática?
El usuario puede activar las mayúsculas automáticas en cualquier momento. Tras la activación, se pone en mayúscula la primera letra al comenzar una frase nueva.
¿Para qué es la duración de pulsación larga del teclado?
La duración de pulsación larga determina el tiempo que debe transcurrir hasta insertar o mostrar otros caracteres o símbolos cuando se mantiene una tecla en el teclado SwiftKey.