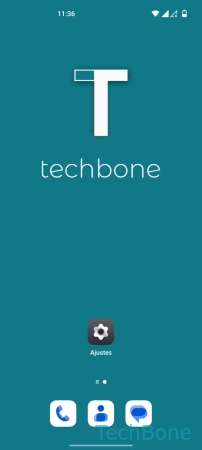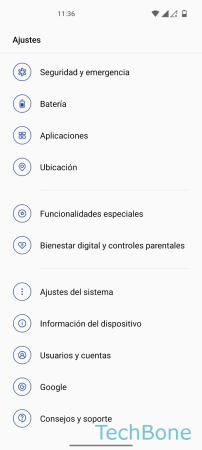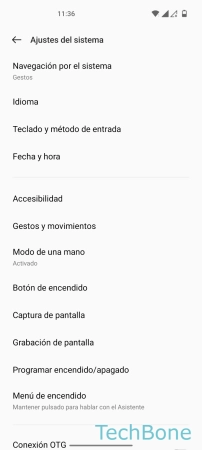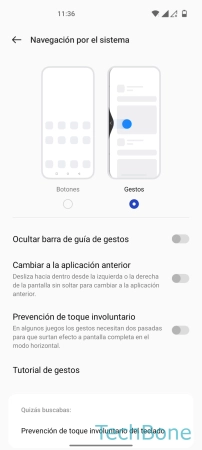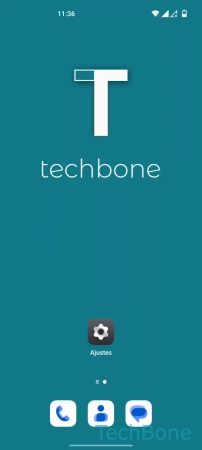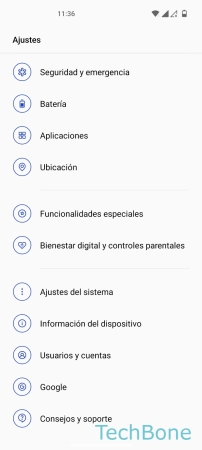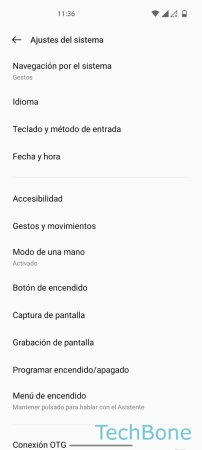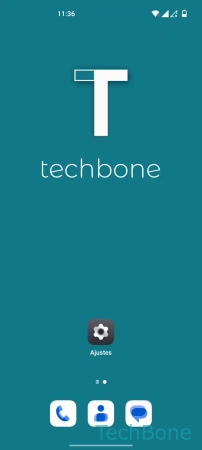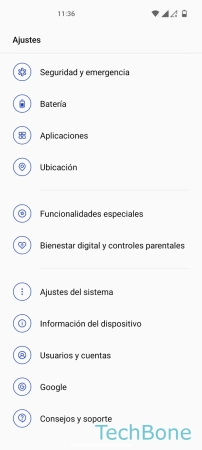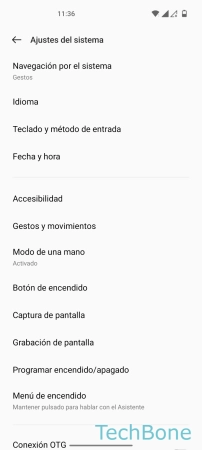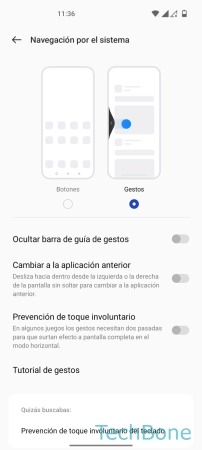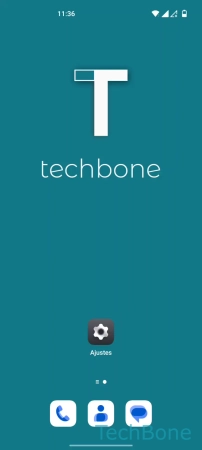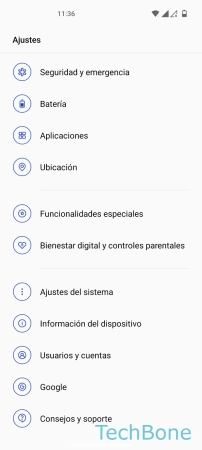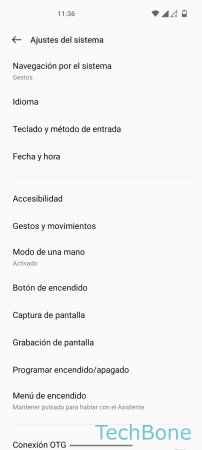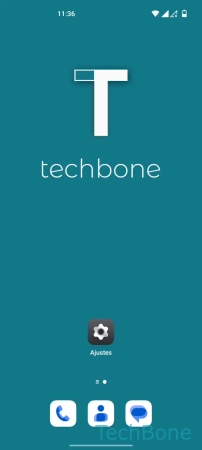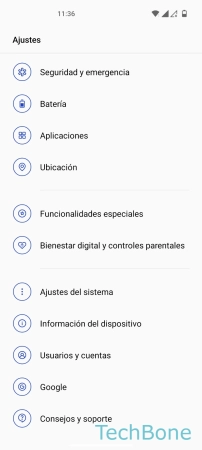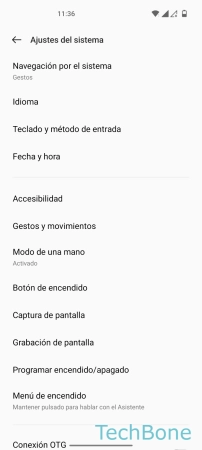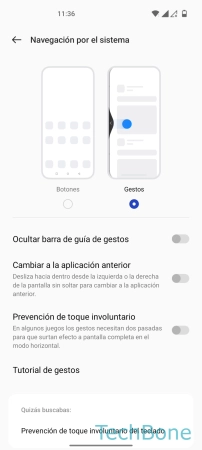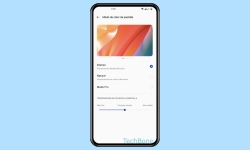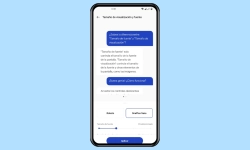OnePlus - Personalizar la Barra de Navegación
A continuación mostramos cómo cambiar la navegación del sistema y usar los botones o gestos.
Escrito por Denny Krull · Última actualización el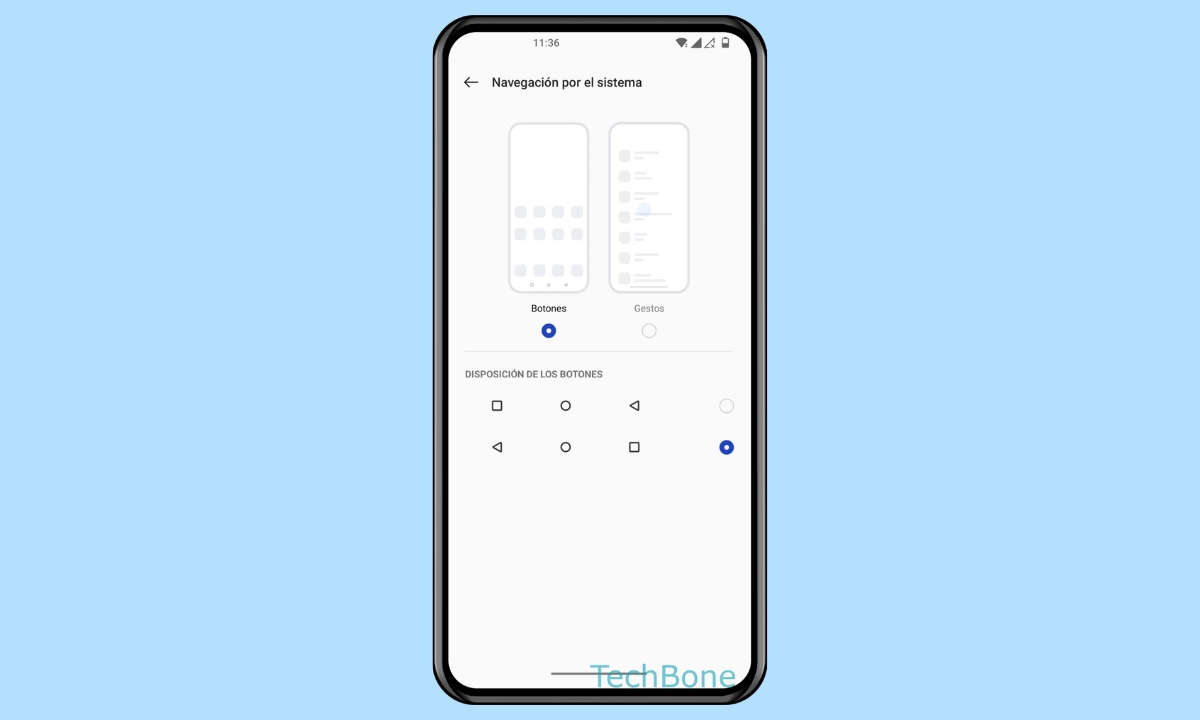
Todos los usuario de Android deberían estar familiarizado con el manejo del móvil OnePlus mediante los botones de navegación. Sin embargo, si se quiere ocultar la barra de navegación y mostrar el contenido a pantalla completa, siempre se puede usar el control por gestos. Aquí explicamos cómo se puede cambiar entre los botones de navegación y los gestos de deslizamiento.
La navegación en el móvil OnePlus se realiza a través de los botones inferiores de la barra de navegación, donde se encuentran los botones "Atrás", "Inicio" y "Aplicaciones recientes" o las tareas recientes. Dado que la barra ocupa un cierto área de la pantalla, puede que no siempre sea una ventaja al usar algunas aplicaciones o en los juegos que, por un lado, los botones no estén ocultos y, por otro, que no se dispone de la pantalla completa.
Por eso, si se desea, se puede desactivar la barra de navegación para quitar los botones y usar el control por gestos, que ofrece una navegación sencilla mediante diversos gestos de deslizamiento desde los bordes de la pantalla. El tipo de navegación se puede cambiar en cualquier momento mediante los ajustes del sistema y ofrece otros ajustes, como espejar los botones u ocultar la barra de guía de gestos, según la navegación del sistema que se utilice.
Botones o Gestos
En el teléfono móvil OnePlus, se puede elegir entre dos tipos de navegación por el sistema: la familiar navegación mediante botones en la parte inferior de la pantalla y los gestos de deslizamiento.
Navegación por botones
Al usar los botones, se muestra una barra de navegación en la parte inferior de la pantalla, que ofrece las teclas virtuales de Atrás, Inicio y aplicaciones recientes (tareas).
Navegación por gestos
Con el control por gestos, la barra de navegación con sus botones se oculta para usar la pantalla completa del dispositivo. Aquí, la navegación en el sistema se realiza mediante los siguientes gestos de deslizamiento:
- Deslizar el dedo hacia el centro desde la izquierda/derecha: Volver a la pantalla anterior
- Deslizar el dedo hacia arriba desde el borde inferior de la pantalla: Volver a la pantalla de inicio
- Desliza el dedo hacia arriba desde la parte inferior de la pantalla y mantener: Mostrar tareas recientes o aplicaciones recientes
- Deslizar a izquierda/derecha desde la parte inferior de la pantalla (Indicador de gestos): cambiar entre aplicaciones
Nota: Los gestos de navegación pueden seguir realizándose en modo horizontal.
Orden de los Botones
Si el control de la barra de navegación está activado en el teléfono OnePlus, puedes cambiar o reflejar la disposición de las teclas, para lo cual están disponibles las siguientes combinaciones de teclas:
- Aplicaciones recientes - Inicio - Atrás
- Atrás - Inicio - Aplicaciones recientes
Nota: Los botones de la barra de navegación no se pueden mover ni organizar manualmente.
Indicador de Gestos
Al usar el control por gestos, aparece una barra en la zona inferior. Se trata de la barra de guía de gestos, que sirve como punto de orientación para introducir gestos de deslizamiento en el dispositivo OnePlus.
En función de las propias necesidades, se puede mostrar u ocultar la barra de gestos en cualquier momento.
Nota: No se puede mover el indicador de gestos.
Cambiar a Aplicación Anterior
Independientemente de la barra de guía de gestos, se puede cambiar entre las aplicaciones en segundo plano con un gesto de deslizamiento en la parte inferior de la pantalla.
La opción "Cambiar a la aplicación anterior" activa el cambio rápido entre apps deslizando el dedo desde el borde izquierdo o derecho de la pantalla hacia el centro y manteniéndolo. El icono de la última app utilizada se muestra entonces en el borde y se cambia tras soltarlo.
Nota: También se puede cambiar rápidamente de una aplicación a otra deslizando el dedo hacia la izquierda/derecha en la barra de guía de gestos o en el borde inferior de la pantalla.
Confirmación de Gestos
Por ejemplo, para evitar volver accidentalmente a la pantalla de inicio o cambiar entre aplicaciones mientras se juega o se usa otrasaplicaciones, se puede activar la prevención de toque involuntario.
Con la función "Prevención de toque involuntario", los gestos deben realizarse dos veces antes de que el sistema los reconozca.
Nota: Al usar la confirmación de los gestos, no importa si las apps se están ejecutando a pantalla completa en modo vertical u horizontal.
Acceso Directos en los Botones de Navegación
Al usar la barra de navegación en el móvil OnePlus, se puede asignar a los botones un acceso directo para personalizar aún más la navegación del sistema a las necesidades del usuario y facilitar su uso.
A cada uno de los tres botones (Atrás/Inicio/Recientes Apps) se le puede asignar uno de los siguientes comandos de pulsación larga o doble:
- Ninguna acción
- Abrir/Cerrar Menú
- Asistent
- Apagar la pantalla
- Búsqueda por voz
- Abrir/Cerrar Barra de notificaciones
- Abrir/Cerrar Pantalla dividida
Nota: La asignación de botones de la barra de navegación ya no está disponible en OxygenOS 12.
Preguntas más frecuentes (FAQ)
¿Cómo cambiar el orden de los botones de navegación?
El usuario puede ordenar los botones de la barra de navegación en cualquier momento, intercambiando los lugares del botón Atrás y el de aplicaciones recientes en el móvil OnePlus.
¿Cómo ocultar la barra inferior de gestos?
La estrecha barra de la parte inferior de la pantalla sirve de orientación cuando se usa la navegación por gestos, pero puede ser desactivada en cualquier momento. Se puede mostrar u ocultar la barra de guía de gestos en cualquier momento en los ajustes de navegación del sistema.
¿Cómo volver a la pantalla de inicio?
Dependiendo de la navegación del sistema establecida, se puede tocar el botón central (Inicio) al usar los botones de navegación o deslizar hacia arriba desde la parte inferior de la pantalla al usar el control por gestos para volver a la pantalla de Inicio.
¿Cómo cambiar entre aplicaciones al usar los gestos?
Con la navegación del sistema por gestos de en el móvil OnePlus, se puede cambiar de aplicación deslizando y manteniendo desde el borde de la pantalla o mediante un gesto de deslizamiento (izquierda/derecha) en la parte inferior de la pantalla.