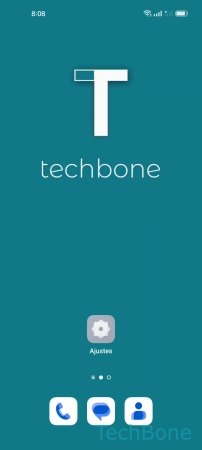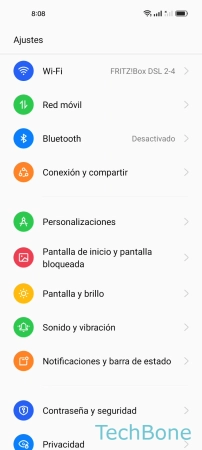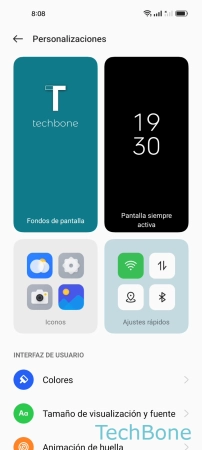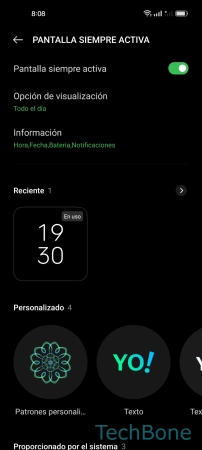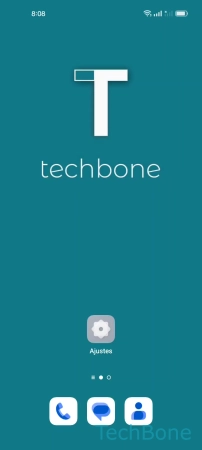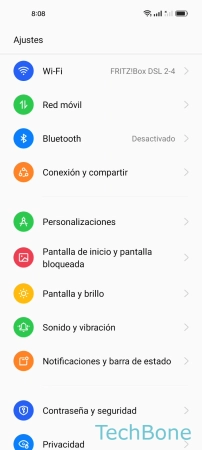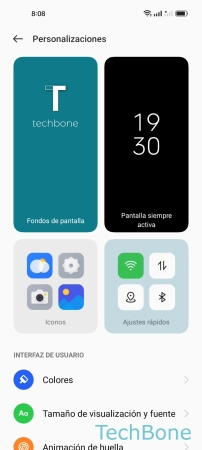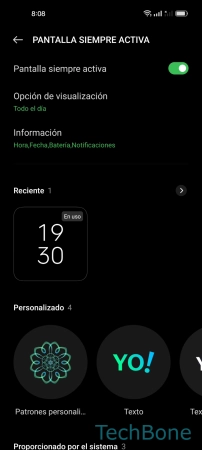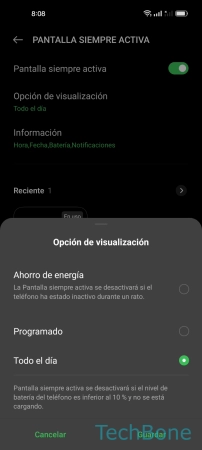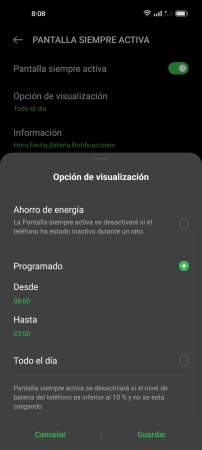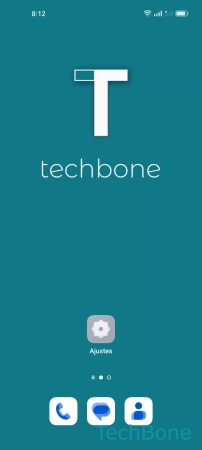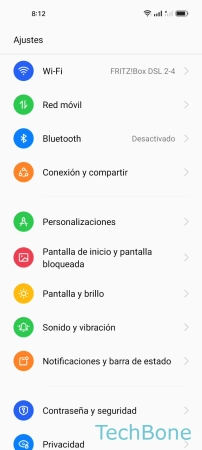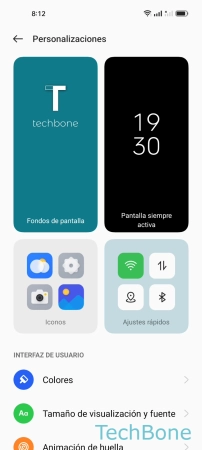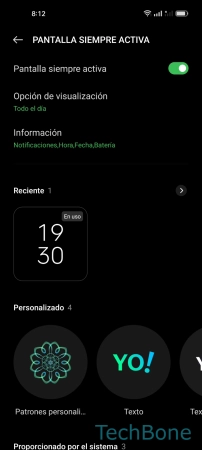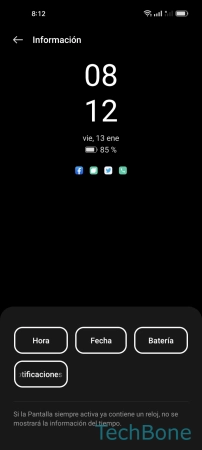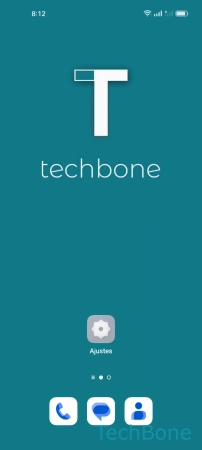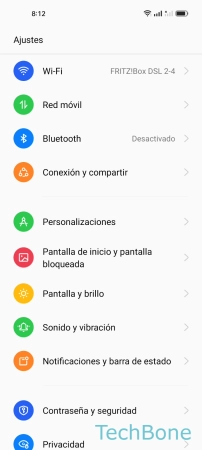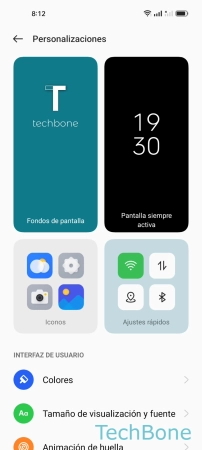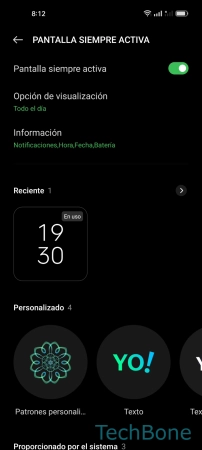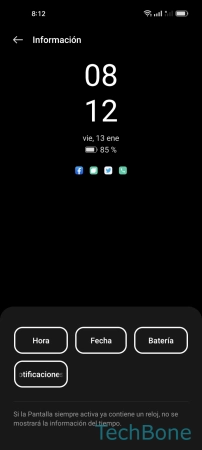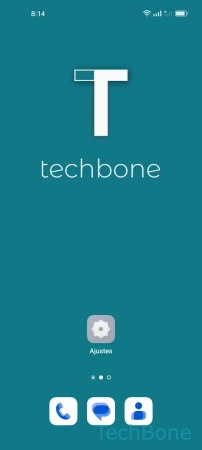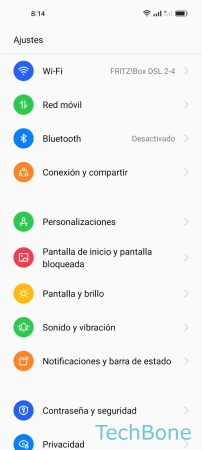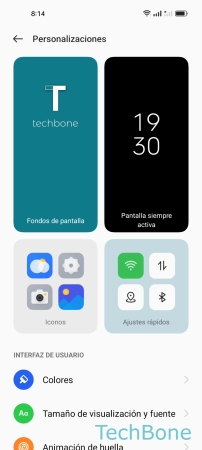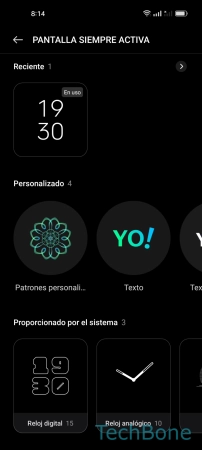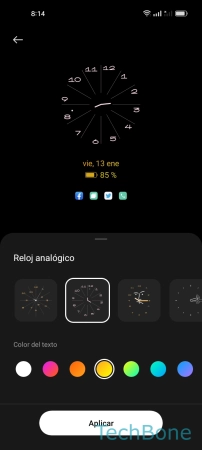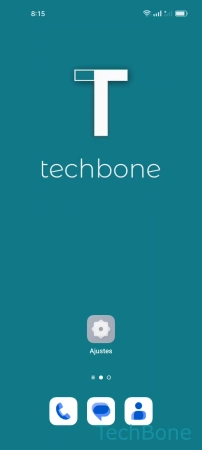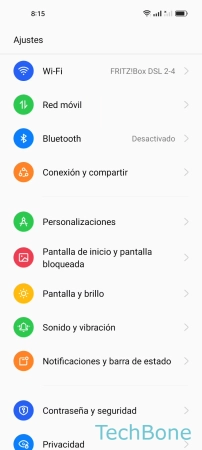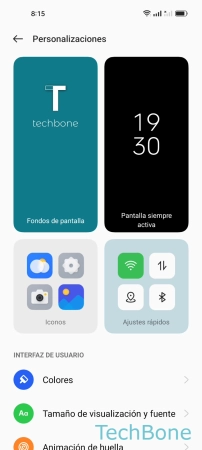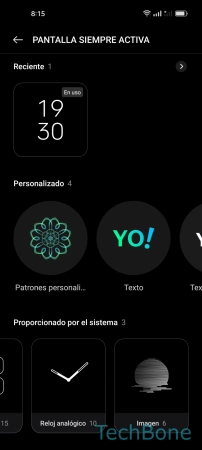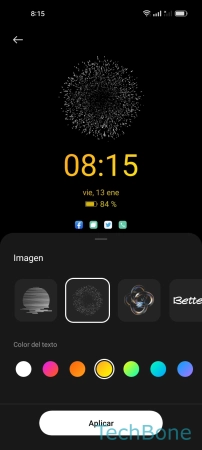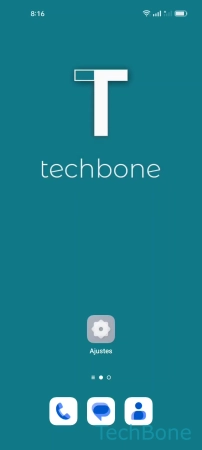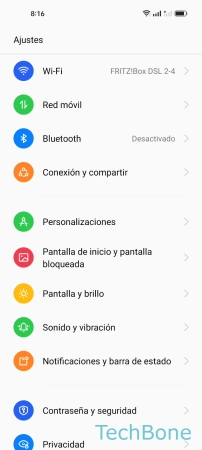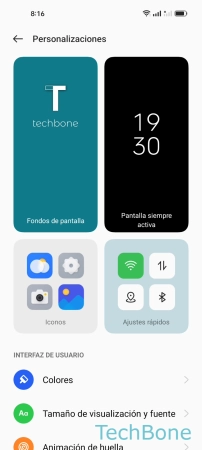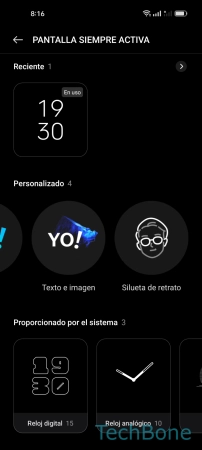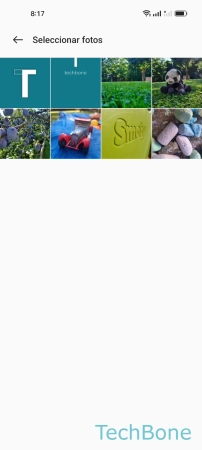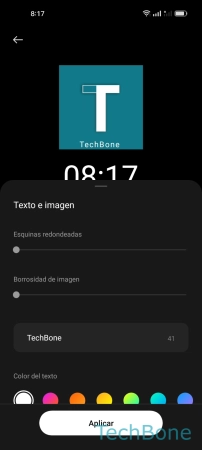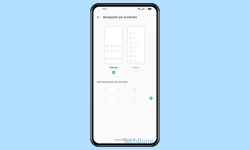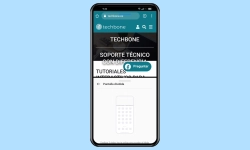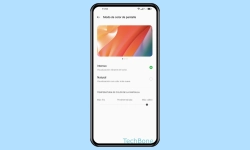Oppo - Configurar y Personalizar el Modo Always On Display
Móviles con pantalla AMOLED tienen la función de la pantalla siempre activa para mostrar información aunque la pantalla esté apagada.
Escrito por Denny Krull · Última actualización el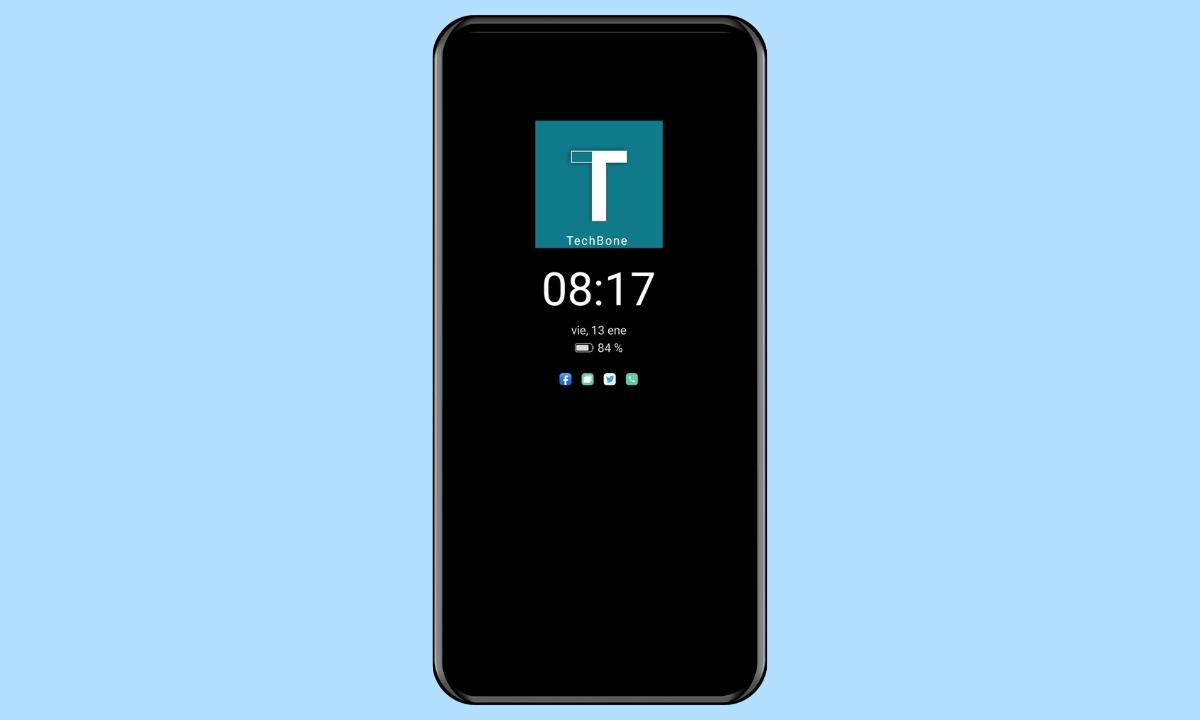
La Pantalla Siempre Activa en el dispositivo Oppo muestra información como la hora o notificaciones en el modo de reposo. A continuación mostramos cómo activar y configurar Always On Display.
Always On Display (AOD) está disponible en los dispositivos Oppo con pantalla AMOLED integrada y significa Pantalla Siempre Activa y proporciona una visión general de las notificaciones entrantes de las aplicaciones, la hora y la fecha, incluso cuando el dispositivo está en modo inactivo o la pantalla está apagada.
¿Cómo funciona la Pantalla Siempre Encendida?
Gracias a las pantallas integradas con tecnología AMOLED (Active Matrix Organic Light Emitting Diode), se pueden controlar o iluminar píxeles individuales para mostrar información de estado en la pantalla apagada, mientras que con las pantallas LCD habría que iluminar toda la pantalla.
Esto tiene la ventaja de que, por ejemplo, se puede mostrar la hora permanentemente en la pantalla apagada sin que aumente notablemente el consumo de batería, de modo que el consumo es aproximadamente el mismo que al encender la pantalla tocando dos veces o al levantar el móvil.
Además de activar o desactivar el modo Always On Display, el usuario puede definir lo que se debe mostrar en la pantalla siempre encendida. Se puede mostrar u ocultar la información sobre el estado de la batería, la fecha o las notificaciones como iconos de apps. Además de la visualización de la información de estado, desde ColorOS 12 se puede cambiar el estilo del reloj, mostrar una imagen animada o fotos en la Pantalla Siempre Activa.
Activar/Desactivar
Los dispostiivos Oppo con pantalla OLED tienen la función Always On Display.
En versiones anteriores a ColorOS 11, la Pantalla Siempre Activa (AOD) en el móvil Oppo sólo mostraba la fecha, la hora y el estado de la batería. Hasta entonces tampoco se podían mostrar las notificaciones, lo que finalmente se implementó en ColorOS 11.
Desde ColorOS 12, la Pantalla Siempre Activa ofrece más ajustes, por ejemplo para cambiar el diseño del reloj o para mostrar imágenes o fotos.
Programar Horario
Desde ColorOS 7, el móvil Oppo ofrece la opción de mostrar la Pantalla Siempre Activa según un horario, lo que no era posible en versiones anteriores de ColorOS.
Para la activación automática de Always On Display, se puede programar un horario con la hora de inicio y finalización individualmente.
Nota: Al programar el modo Always On Display no se puede fijar días individuales.
Hora, Fecha & Batería
Para la información mostrada en la Pantalla Siempre Activa, el móvil Oppo ofrece la activación o desactivación individual de las siguientes opciones:
- Hora
- Fecha
- Batería (con indicación del porcentaje)
Notificaciones
Además de la hora, el estado de carga y la fecha, la Pantalla Siempre Activa en el móvil Oppo también muestra notificaciones. Sin embargo, a diferencia de la pantalla de bloqueo, sólo se muestran los iconos de la aplicación correspondiente.
Nota: Los iconos de notificación en Always On Display pueden mostrarse u ocultarse independientemente de la información de estado.
Estilo de Reloj
A partir de ColorOS 12, se puede cambiar el estilo del reloj de la Pantalla Siempre Activa y elegir entre la visualización de numerosos diseños de relojes analógicos o digitales.
Además de seleccionar el estilo de reloj, también puedes cambiar el color de la fuente de la información mostrada (fecha y nivel de batería en porcentaje).
Imagen Animada
Además de mostrar un reloj digital o analógico, el móvil Oppo ofrece la posibilidad de mostrar imágenes animadas o gráficos (GIFs) en Always On Display, para la que hay disponibles seis imágenes diferentes según la versión instalada.
Imagen Personalizada
Además de mostrar las imágenes predefinidas del sistema con una animación, el usuario también puede seleccionar sus propias fotos/imágenes de la galería para mostrarlas en la Pantalla Siempre Activa.
Para ello se utiliza el ajuste individual "Texto e imagen", donde también se pueden configurar las siguientes opciones de visualización:
- Texto: Mostrar texto en Always On Display
- Esquinas redondeadas
- Borrosidad de imagen: Ajustar la nitidez
- Cambiar el color del texto (texto, reloj, fecha y batería en porcentaje)
- Tamaño del texto
Nota: También se puede configurar la disposición del contenido mostrado en Always On Display.
Preguntas más frecuentes (FAQ)
¿Qué es la Pantalla Siempre Activa?
El Always On Display es una pantalla siempre encendida y lo soportan móviles Oppo con pantalla AMOLED incorporada, que muestra información cuando la pantalla está apagada.
¿Cómo ocultar las notificaciones en Always On Display?
El usuario puede definir lo que debe mostrarse en Always On Display para poder mostrar/ocultar las notificaciones de las apps en la Pantalla Siempre Activa en cualquier momento.
Independientemente de la visualización de los iconos de notificaciones, éstas se pueden ver en la barra de notificaciones.
¿Qué significa AOD?
La abreviatura AOD significa Always On Display (Pantalla Siempre Activa) y es una pantalla siempre encendida en el móvil Oppo que muestra diversa información, como la hora, la fecha, el nivel de batería o las notificaciones.
¿La Pantalla Siempre Activa consume más batería?
Los distintos fabricantes, incluido Oppo, afirman que el consumo de batería en la Pantalla Siempre Activa es aproximadamente un 1% superior porque se pueden controlar o iluminar diodos individuales.
En el ejemplo de la hora, no hay un aumento notable del consumo de batería porque no hay que encender la pantalla del dispositivo una y otra vez para mirar el reloj. El consumo de batería es igual al de encender la pantalla manualmente mediante el botón de encendido o con gestos como levantar el dispositivo para encender la pantalla.