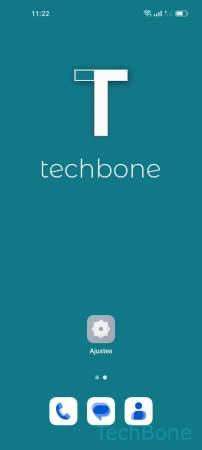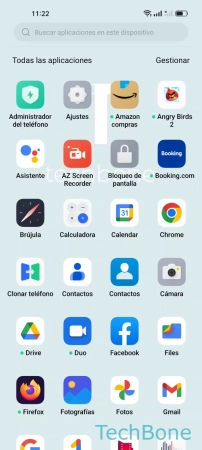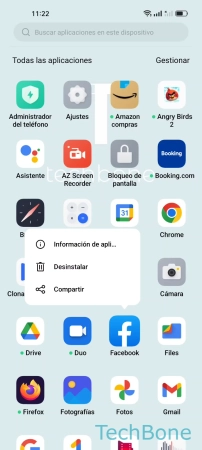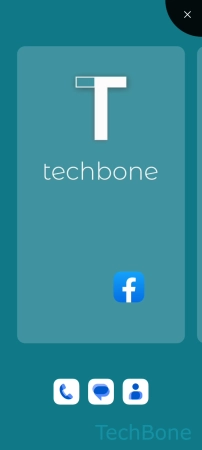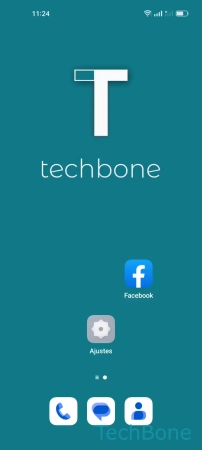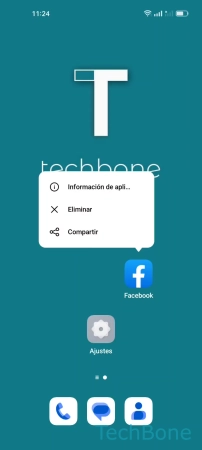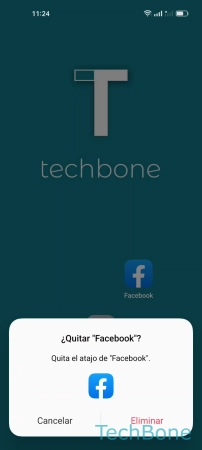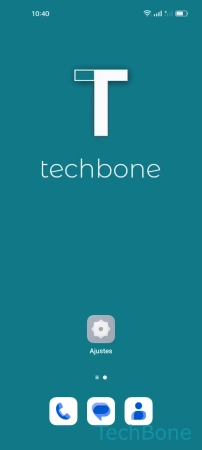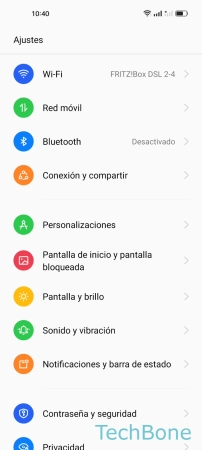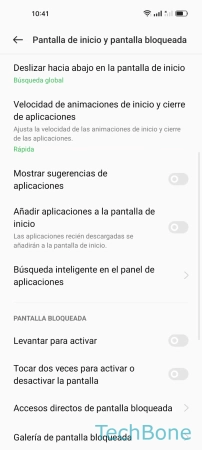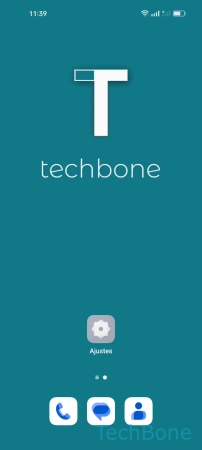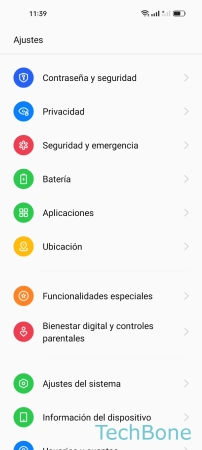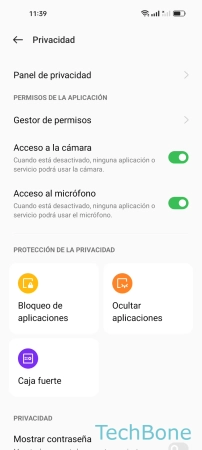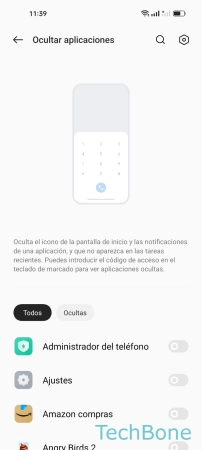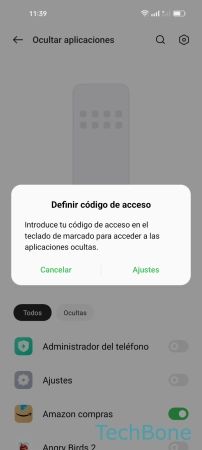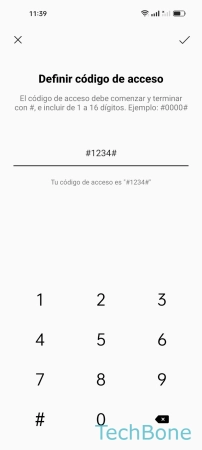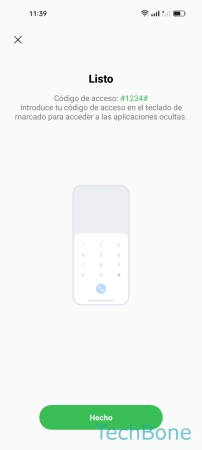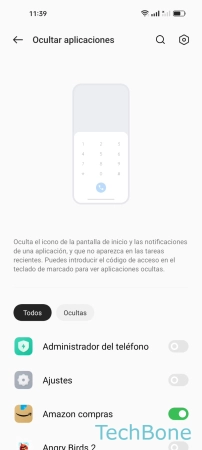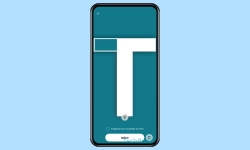Oppo - Organizar las Aplicaciones en la Pantalla de Inicio
El usuario puede añadir las aplicaciones a la pantalla de inicio y gestionarlas como lo desea para obtener un acceso rápido.
Escrito por Denny Krull · Última actualización el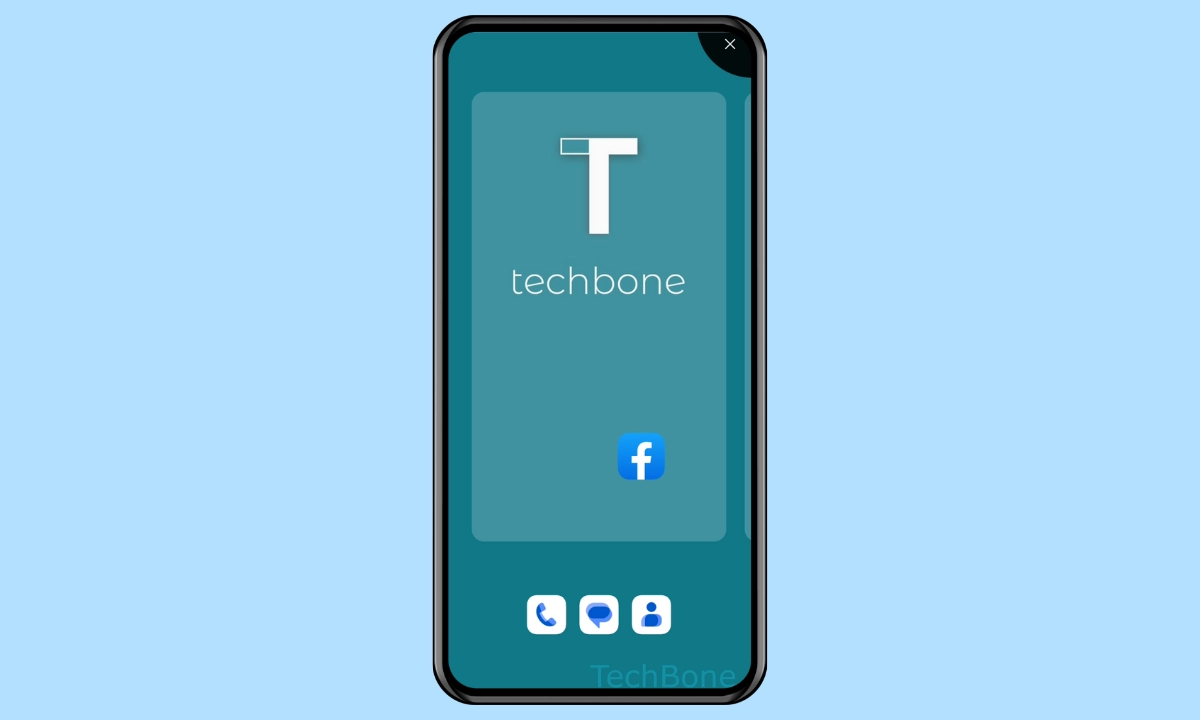
Si está activo el cajón de aplicaciones, el usuario puede decidir por sí mismo qué aplicaciones deben mostrarse o no en la pantalla de inicio. A continuación mostramos cómo añadir o eliminar los accesos directos a las aplicaciones.
Además de añadir o quitar aplicaciones en la pantalla de inicio en el móvil Oppo, los ajustes de la pantalla de inicio ofrecen otras opciones para añadir automáticamente aplicaciones a la pantalla de inicio después de haberlas instalado o para rellenar automáticamente los campos vacíos después de desinstalar aplicaciones.
Independientemente del modo de la pantalla de inicio, es decir, de si el cajón de aplicaciones está activado o desactivado, el usuario también puede ocultar aplicaciones para no dar acceso directo a ellas, por ejemplo, si otras personas usan el móvil Oppo. Las aplicaciones ocultas requieren siempre la contraseña de privacidad para mostrarlas, igual que con el bloqueo de aplicaciones.
Añadir Aplicaciones
Si se activa el modo de pantalla de inicio estándar, todas las aplicaciones se muestran automáticamente en la pantalla de inicio y se puede ejecutarlas en cualquier momento.
Con el cajón de aplicaciones, todas las aplicaciones instaladas se muestran en una vista general o un menú separado. A través de ese menú se puede añadir aplicaciones individuales o accesos directos de iconos de aplicaciones a la pantalla de inicio en cualquier momento.
Quitar Aplicaciones
Los accesos directos a aplicaciones en la pantalla de inicio se pueden eliminar fácilmente manteniendo el icono de una aplicación y presionando el botón de eliminar.
Nota: El cajón de aplicaciones debe estar activado. Si no es así, las aplicaciones no se pueden eliminar de la pantalla de inicio. En este caso, sólo se muestra la opción de desinstalar.
Autorrelleno de Iconos de Aplicaciones
Con la opción "Autorrelleno de icono" en los ajustes de la pantalla de inicio, todos los accesos directos a las apps se alinean automáticamente de la izquierda a la derecha en cada línea.
Si se activa la función para ordenar automáticamente las aplicaciones, los iconos de las apps ya no se puede colocar en cualquier lugar de la pantalla de inicio, por lo que sólo se puede cambiar el orden.
Añadir Automáticamente
En el móvil Oppo, se coloca un acceso directo en la pantalla de inicio automáticamente después de instalar una aplicación.
Si el cajón de aplicaciones está activado, también se puede desactivar la adición automática de aplicaciones a la pantalla de inicio, con lo que las aplicaciones sólo se añadirán al cajón de aplicaciones y habrá que poner manualmente un acceso directo a la aplicación.
Nota: Esta función no está disponible en el modo de pantalla de inicio estándar.
Mostrar/Ocultar Aplicaciones
Se puede ocultar las aplicaciones instaladas en el móvil Oppo y evitar así el acceso directo por otras personas, por ejemplo.
Antes de ocultar una aplicación, hay que establecer un código de acceso.
Éste se puede introducir en el teclado de marcación en la aplicación de teléfono para mostrar las aplicaciones ocultas.
Nota: Hay que establecer una contraseña de privacidad para poder ocultar las aplicaciones y recomendamos que establezcas una dirección de correo electrónico para recuperar la contraseña de privacidad.
Preguntas más frecuentes (FAQ)
¿Dónde están las aplicaciones descargadas?
Se puede encontrar las aplicaciones recién instaladas en el cajón de aplicaciones y añadirlas a la pantalla de inicio como acceso directo en cualquier momento.
¿Por qué no puedo mover aplicaciones?
Si no es posible organizar o mover aplicaciones individuales en la pantalla de inicio del móvil Oppo, se debe al relleno automático de aplicaciones, que se puede desactivar en cualquier momento en los ajustes de la pantalla de inicio.
¿Cómo ocultar aplicaciones?
Se puede ocultar aplicaciones a través de los ajustes de privacidad, para lo que primero hay que establecer una contraseña de privacidad.
¿Cómo añadir automáticamente aplicaciones a la pantalla de inicio?
En los ajustes de la pantalla de inicio y de bloqueo, se puede activar la adición automática de aplicaciones descargadas en cualquier momento cuando se utiliza el cajón de aplicaciones como modo de pantalla de inicio.
¿Cómo encontrar aplicaciones ocultas?
Para encontrar aplicaciones ocultas o escondidas, se puede introducir el código de acceso definido en el teclado de marcación de la aplicación de teléfono o consultar el resumen de aplicaciones ocultas en los ajustes de privacidad.