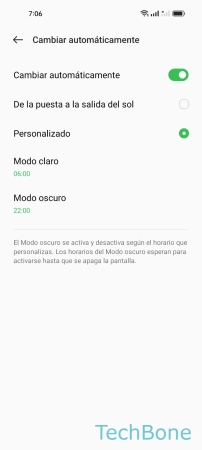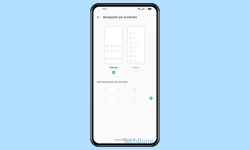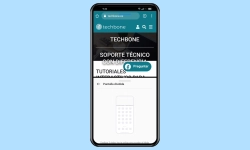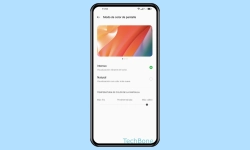Oppo - Usar y Configurar el Modo Oscuro
La pantalla también puede mostrarse en modo oscuro, lo que cuida los ojos y reduce el consumo de batería.
Escrito por Denny Krull · Última actualización el
El Modo Oscuro cambia los colores de la pantalla y los muestra en tonos negros y grises para facilitar el uso del móvil y reducir el consumo de batería. A continuación mostramos cómo activar el Modo Oscuro en el dispositivo Oppo o cómo programarlo.
En el Modo Oscuro, también conocido como Dark Mode, toda la interfaz de usuario con menús, ventanas o ajustes se muestra en un tema negro, lo que facilita el uso del móvil Oppo en condiciones de poca luz. Básicamente, el contenido de la pantalla se invierte, ya que el Modo Oscuro convierte el texto oscuro sobre fondo claro en texto claro sobre fondo oscuro. Además, la imagen de fondo de la pantalla de inicio se atenúa ligeramente, pero conserva sus colores originales.
El Modo Oscuro se puede activar o desactivar manualmente en cualquier momento a través de los ajustes de pantalla o los ajustes rápidos y también cambia los colores de las apps del sistema como Galería, Reloj o apps de Google como Teléfono, Mensajes o Chrome. Las apps de terceros como Facebook, Tik Tok, WhatsApp o Snapchat también se pueden mostrar en Modo Oscuro, ya que ahora se ha integrado el modo.
Activar/Desactivar
Se puede activar o desactivar el modo oscuro en el móvil Oppo a través de los ajustes de pantalla o a través de los ajustes rápidos de la barra de estado.
Programar Horario
Además de la activación manual del Modo Oscuro, el dispositivo Oppo también ofrece la activación y desactivación automáticas mediante una programación, para la que se puede establecer una de las siguientes opciones:
- De la puesta a la salida del sol
- Personalizado: programar el modo oscuro con hora de inicio y finalización
Nota: Independientemente de la programación establecida, el Modo Oscuro puede (des)activarse manualmente en cualquier momento.
Preguntas más frecuentes (FAQ)
¿Qué ventajas tiene el Modo Oscuro?
Tras activar el Modo Oscuro, todos los contenidos de la pantalla se muestran en tonos negros y grises, lo que facilita el uso del móvil Oppo incluso en entornos oscuros.
¿Para qué sirve el Modo Oscuro?
El modo oscuro en el dispositivo Oppo cambia la pantalla a un tema oscuro, en el que todo el contenido de la interfaz de usuario se colorea de negro y gris oscuro, incluidas aplicaciones como YouTube, Facebook, Messenger, Chrome o Mapas.
¿Cómo activar automáticamente el modo oscuro?
En el móvil Oppo, el usuario puede programar la activación automática del modo oscuro estableciendo un horario personalizado con horas de inicio y fin individuales.
¿Por qué la pantalla se ve en tonos negros y grises?
Si los colores en la pantalla y las ventanas sólo se muestran con un diseño oscuro, el móvil Oppo tiene activado el Modo Oscuro. En este caso, o bien se ha establecido un horario para el Modo Oscuro o se ha activado manualmente a través de los ajustes de la pantalla.