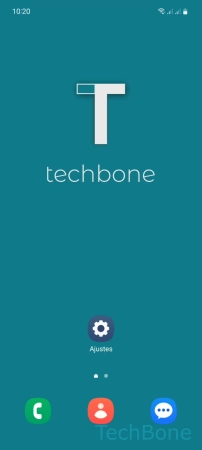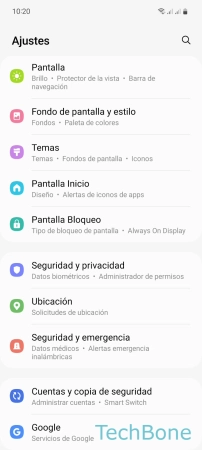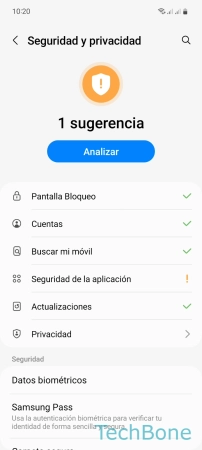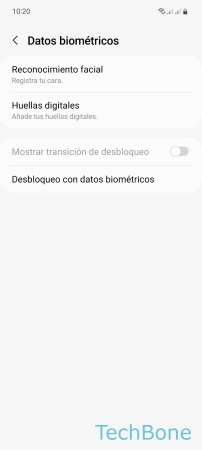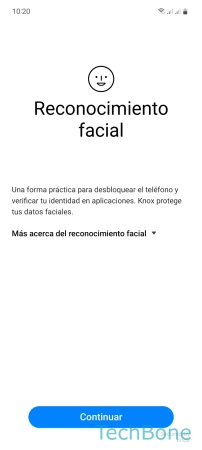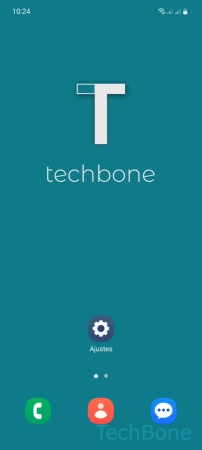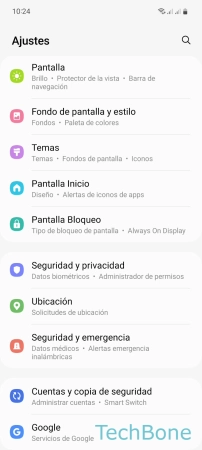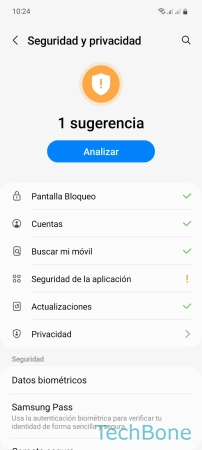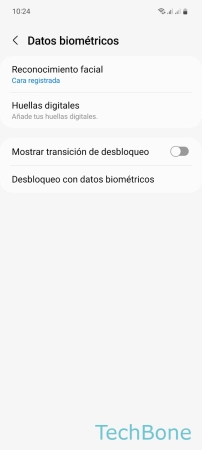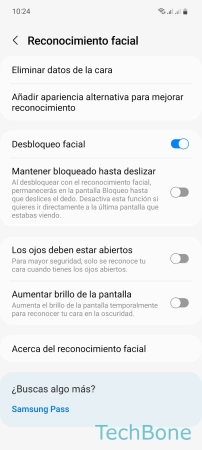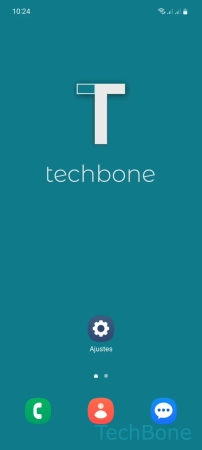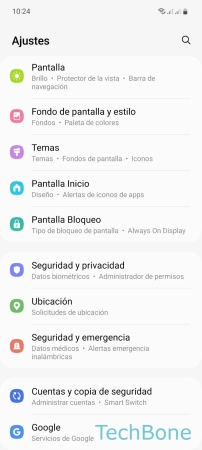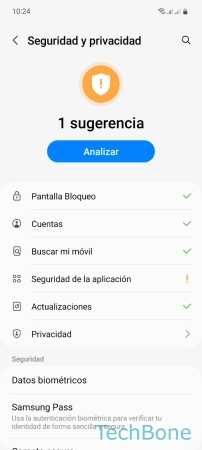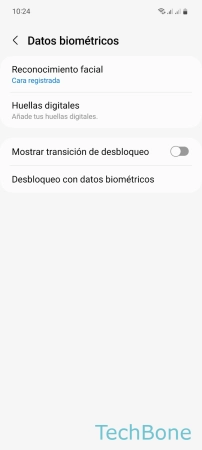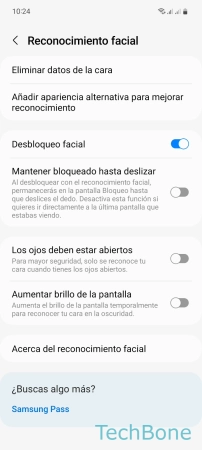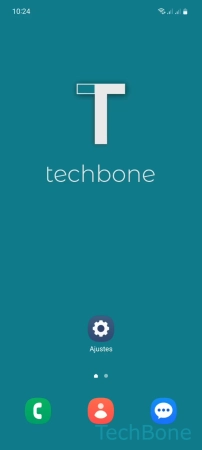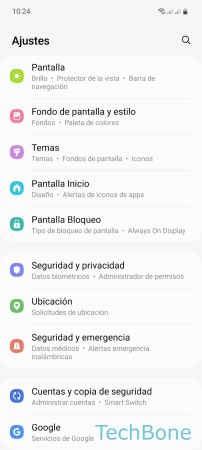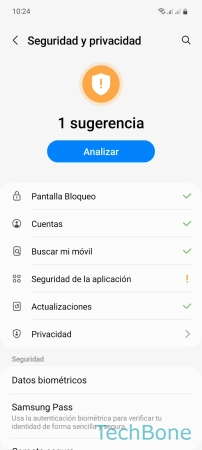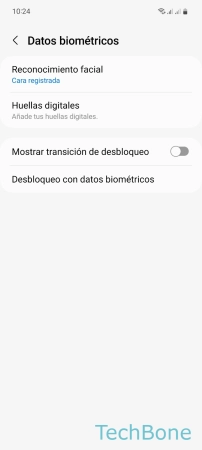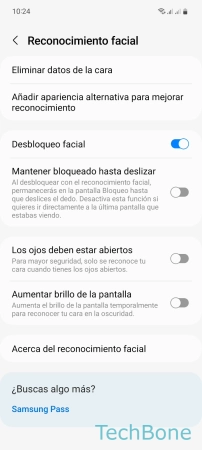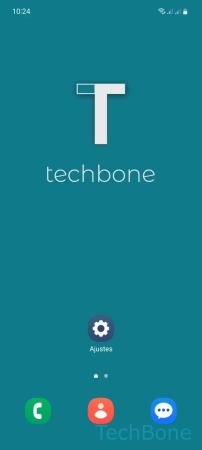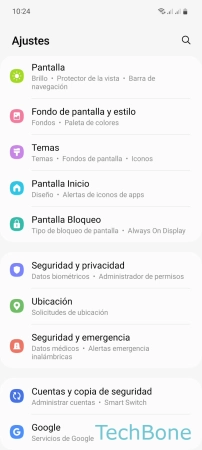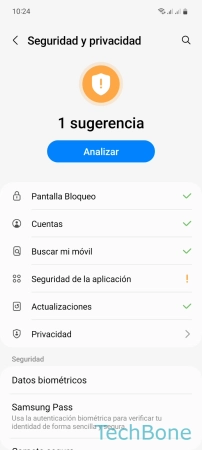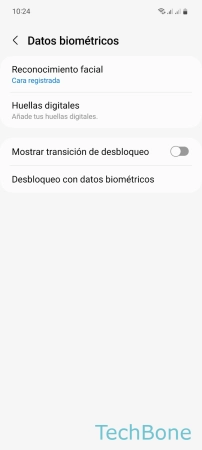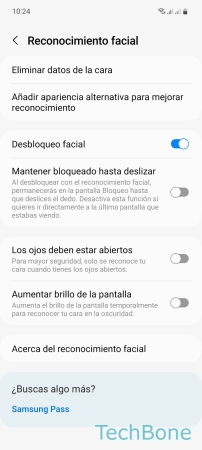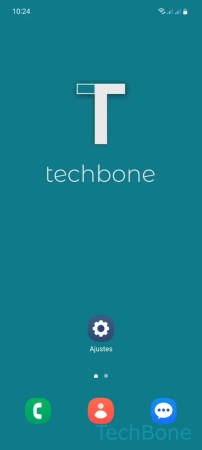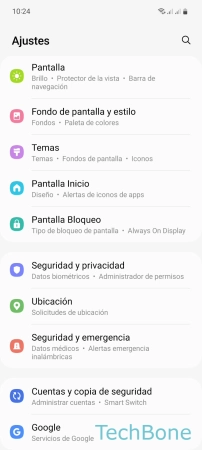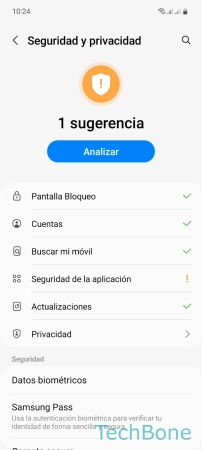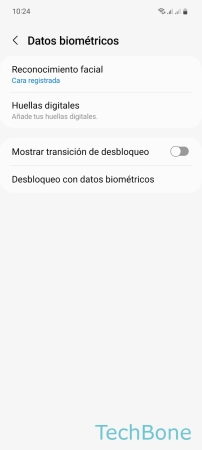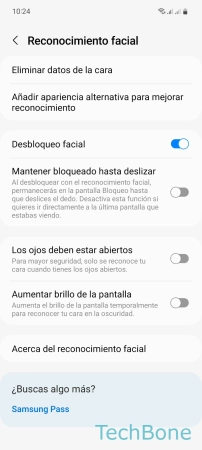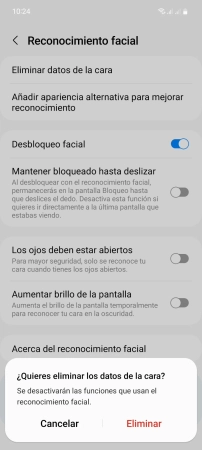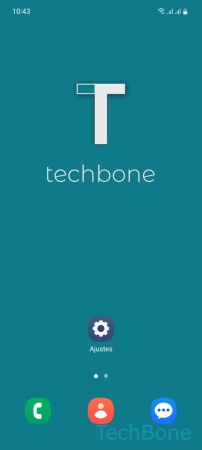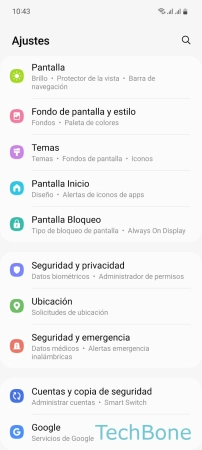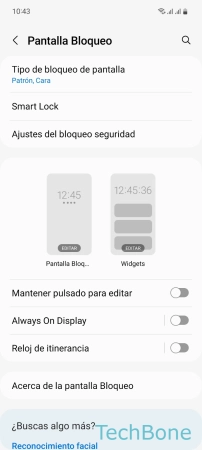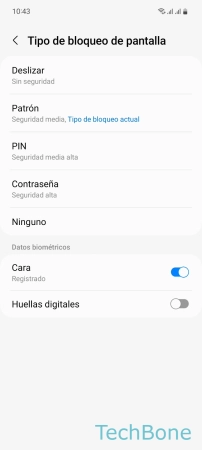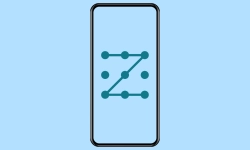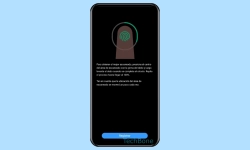Samsung - Configurar el Desbloqueo por Reconocimiento Facial
Um método de desbloqueo adicional es el reconocimiento facial, con el que se puede saltar la introducción de la contraseña.
Escrito por Denny Krull · Última actualización el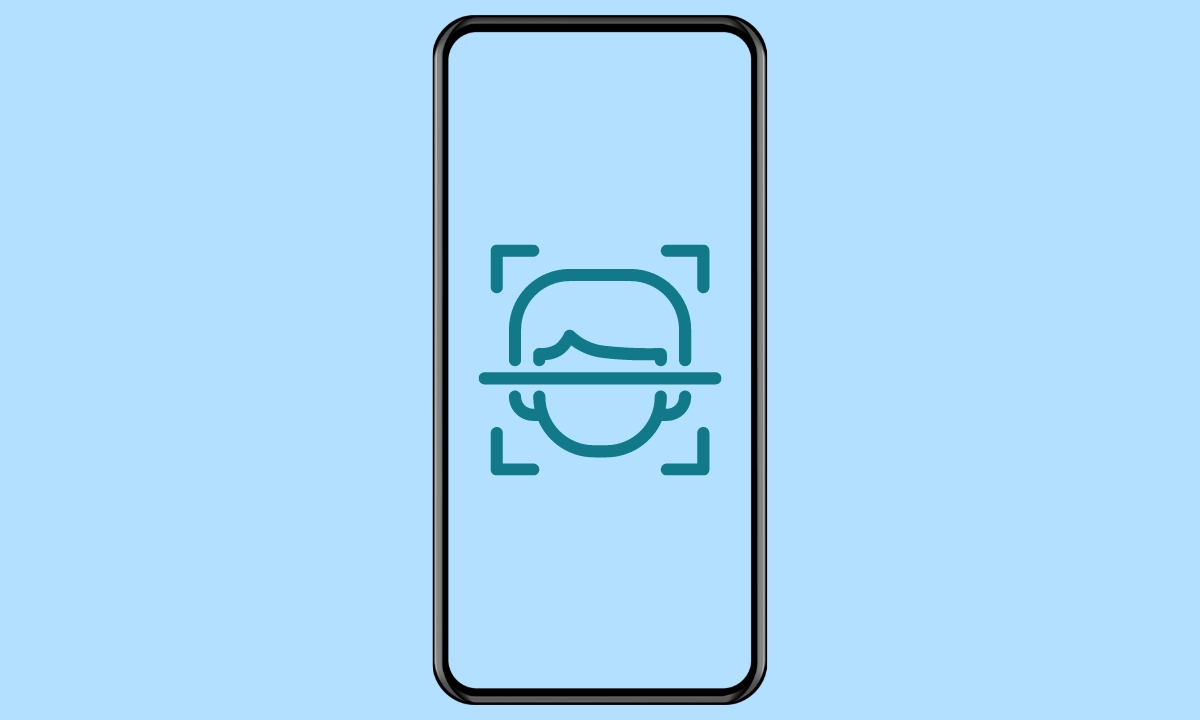
El reconocimiento facial en el smartphone Samsung ofrece un acceso rápido al dispositivo y evita la introducción manual de la contraseña de desbloqueo. A continuación mostramos cómo configurar el reconocimiento facial y realizar otros ajustes para garantizar el éxito del escaneo.
Además del desbloqueo por huella dactilar, se puede desbloquar el móvil Samsung con los datos biométricos de la cara para evitar la introducción del método de desbloqueo (patrón, PIN o contraseña) establecido. Para que el móvil pueda escanear con éxito los datos faciales registrados, el dispositivo ofrece otras opciones para que, por ejemplo, se pueda añadir una apariencia alternativa o activar la iluminación de la pantalla al escanear. Además de las funciones destinadas a simplificar o asegurar el escaneado de los datos faciales, existen otras opciones como la detección de ojos abiertos para evitar que otras personas desbloqueen el móvil con enfocarlo al rostro mientras dormimos.
Configurar
Además del desbloqueo por huella dactilar, el usuario también puede configurar el reconocimiento facial para acceder al dispositivo en cuanto se encienda la pantalla.
Al configurar el reconocimiento facial, se escanean y registran los datos biométricos con la cámara frontal, que también puede utilizarse para desbloquear aplicaciones si se ha activado la carpeta segura para aplicaciones y datos.
Estilo Facial Alternativo
El reconocimiento facial debe escanear con exíto la cara. ¿Pero qué pasa si uno tiene una apariencia alternativa? ¿Hay que configurar el reconocimiento facial de nuevo?
Una barba de tres días, un peinado diferente, unas gafas, un sombrero u otros accesorios ya pueden hacer que el reconocimiento facial no funcione correctamente y falle el escaneo.
Para contrarrestarlo, el usuario puede añadir una apariencia alternativa, que garantice un desbloqueo seguro sin tener que introducir manualmente el método de desbloqueo (patrón, PIN, contraseña).
Nota: Solamente se puede añadir un look alternativo.
Desbloquear Automáticamente
El usuario puede decidir si el teléfono móvil Samsung debe redirigir directamente a la pantalla de inicio o si se debe permanecer en la pantalla de bloqueo después de que los datos faciales se hayan escaneado correctamente.
Detección de Ojos Abiertos
Para mayor seguridad, se recomienda permitir el desbloqueo mediante reconocimiento facial sólo con los ojos abiertos.
La función está activada por defecto en los distintos dispositivos Samsung. Si no es así o si no se desea la función, por ejemplo porque se producen errores al escanear los datos faciales, se puede activar o desactivar en cualquier momento en los ajustes de seguridad.
Iluminar Pantalla
Si se usa el móvil Samsung en la oscuridad o en entornos con poca luz, la pantalla se puede iluminar temporalmente para reconocer o escanear mejor la cara y garantizar así el desbloqueo.
La función "Aumentar brillo de la pantalla" también puede ser desactivada en cualquier momento en los ajustes de reconocimiento facial.
Eliminar Datos Faciales
Si el usuario del dispositivo Samsung ya no desea utilizar el reconocimiento facial porque, por ejemplo, su aspecto ha cambiado o porque hay un error de sistema, se puede eliminar los datos faciales registrados.
Esto elimina los datos biométricos de la cara y desactiva completamente el reconocimiento facial.
Desactivar Temporalmente
Quienes no deseen usar temporalmente el reconocimiento facial en el móvil Samsung, pueden desactivarlo en los ajustes de seguridad. En este caso, los datos de la cara y los ajustes permanecen guardados, pero no se activa el escaneo en la pantalla de bloqueo.
Nota: Para desactivar completamente el reconocimiento facial, hay que eliminar los datos faciales.
Reconocimiento Facial Más Rápido
En los ajustes de seguridad del dispositivo Samsung, está activada la función "Reconocimiento más rápido" para el reconocimiento facial, lo que aumenta la velocidad de escaneado de la cara, pero reduce la seguridad.
Esto significa que el reconocimiento facial también puede realizarse por error si otra persona usa una foto o un vídeo, lo que también puede ocurrir cuando la función está desactivada, pero el riesgo es mucho menor.
Nota: El escaneado más rápido no está disponible en One UI 5.
Preguntas más frecuentes (FAQ)
¿Se puede añadir los datos faciales de dos caras?
A diferencia de las huellas dactilares, sólo se puede añadir una apariencia o look alternativo en el dispositivo móvil Samsung.
¿Cómo evitar que desbloqueen mi móvil mientras duermo?
Se puede activar el reconocimiento facial seguro con la detección de ojos abiertos en cualquier momento en los ajustes biométricos en el móvil Samsung.
¿Cómo eliminar los datos faciales?
Si ya no se quiere usar el reconocimiento facial para desbloquear el móvil Samsung, se pueden borrar los datos biométricos registrados.
Tras borrar los datos faciales, el reconocimiento facial se desactiva y el dispositivo debe desbloquearse introduciendo el método de desbloqueo o usando la huella dactilar.
¿Mi móvil tiene Face ID?
En los dispositivos móviles Samsung, el usuario puede configurar el reconocimiento facial en cualquier momento y evitar la necesidad de introducir manualmente la contraseña del bloqueo de pantalla para acceder al dispositivo.