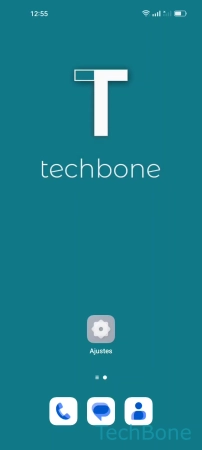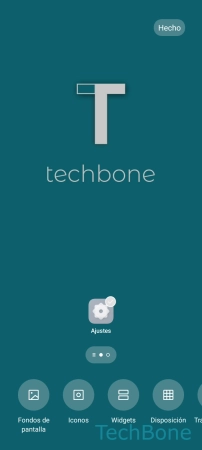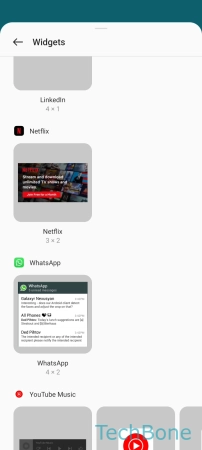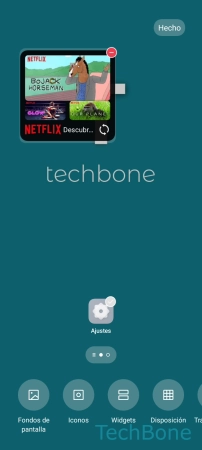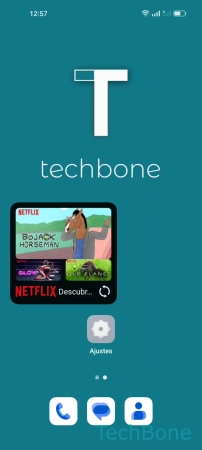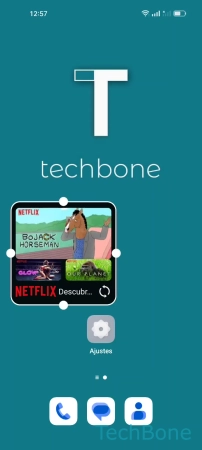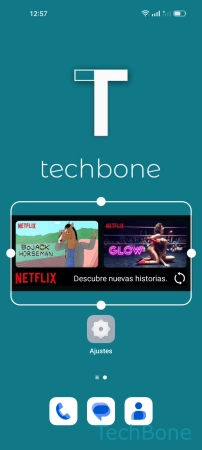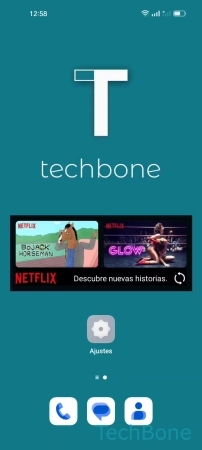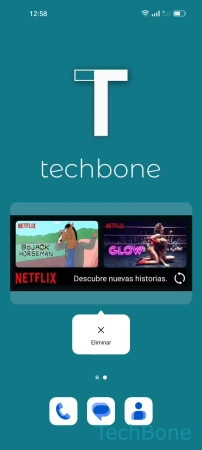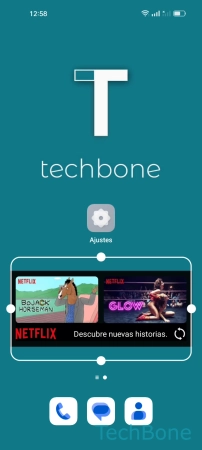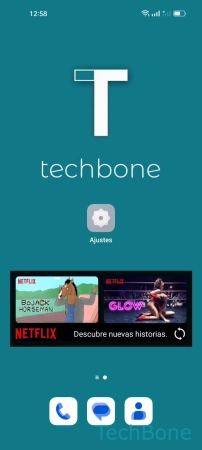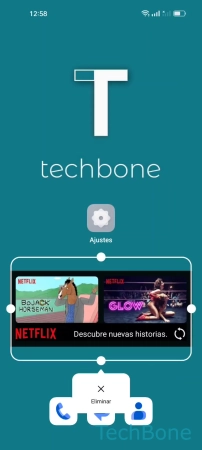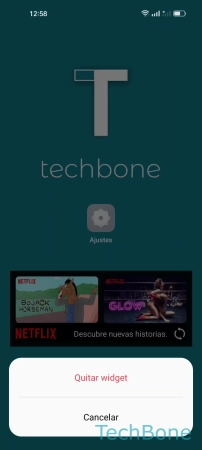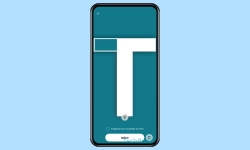Oppo - Gestionar los Widgets en la Pantalla de Inicio
Para tener cierta información siempre disponible, el usuario puede añadir y gestionar diferentes Widgets en la pantalla de inicio en cualquier momento.
Escrito por Denny Krull · Última actualización el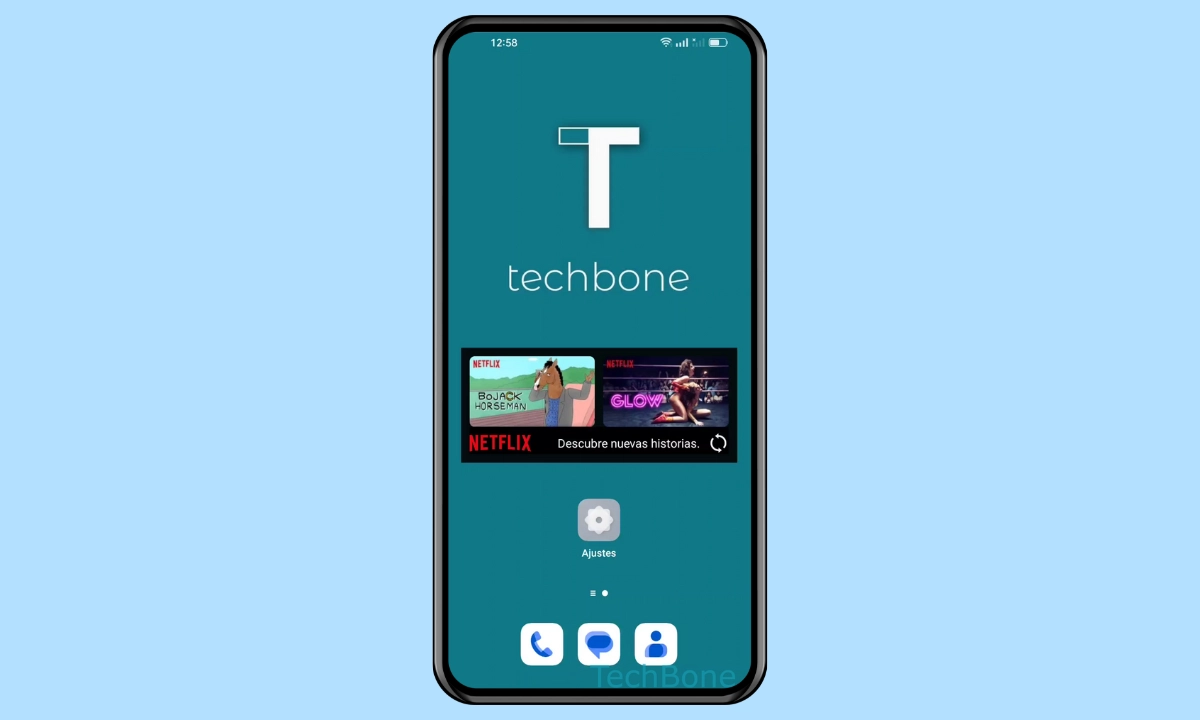
Los Widgets son herramientas para mostrar información diferente directamente en la pantalla de inicio y proporcionar acceso directo a funciones. A continuación mostramos cómo añadir y personalizar Widgets en la pantalla de inicio.
Los widgets son pequeñas aplicaciones que se puede colocar directamente en la pantalla de inicio. Según el tipo de Widget, ofrecen la visualización de información como el tiempo, las bolsas o el calendario y el correspondiente acceso directo a funciones como chats o conversaciones, planificadores de rutas u otros servicios.
Muchos widgets diferentes, como la barra de búsqueda de Google, el reloj, la visualización del tiempo o las noticias, ya están preinstalados en el móvil Oppo y se pueden ampliar instalando aplicaciones, como es el caso de los Widgets de mensajería de WhatsApp o de reproducción de Netflix, por ejemplo.
Además de añadirlos, el usuario puede cambiar el tamaño de un Widget en cualquier momento, siempre que sea compatible, y mover el Widget a cualquier posición, por ejemplo para poner varios Widgets en diferentes pantallas de inicio.
Añadir
Además de los accesos directos a aplicaciones y carpetas, también se puede añadir Widgets a la pantalla de inicio en el móvil Oppo para visualizar la información importante.
Además de las categorías de widgets preinstalados, como Reloj, Chrome, Drive, Fotos, Gmail, Calendario o Google, la colección de Widgets se amplía cuando se instalan aplicaciones que traen su propio Widget.
Cambiar Tamaño
Se puede cambiar el tamaño de un Widget añadido a la pantalla de inicio en cualquier momento, siempre que sea compatible. A diferencia de lo que es habitual en Android, solamente se puede cambiar el tamaño de un Widget después de haberlo colocado en la pantalla de inicio.
Para ello, se mantiene presionado un widget en la pantalla de inicio para marcarlo y luego hay que arrastrar los bordes para hacerlo más pequeño o más grande.
Mover
Cualquier widget añadido a la pantalla de inicio del smartphone Oppo se puede mover para personalizar la pantalla, incluidas las aplicaciones y las carpetas, siempre que se tenga en cuenta que cada widget requiere un determinado de espacio mínimo.
Nota: Si el icono de una app estorba al mover un widget, el icono se mueve a otra ubicación.
Eliminar
Se puede eliminar o quitar los Widgets de la pantalla de inicio si no se necesitan o porque provocan un mayor consumo de datos o de batería. La eliminación funciona de forma análoga a la eliminación de los accesos directos de las aplicaciones: mantener un Widget y presionar el botón Eliminar.
Esto no desinstalará el Widget, simplemente quita el enlace a la pantalla de inicio y se puede volver a añadir en cualquier momento.
Nota: En algunos modelos, los Widgets pueden estar bloqueados, lo que impide eliminarlos, como la barra de búsqueda de Google en los dispositivos con Stock Android.
Preguntas más frecuentes (FAQ)
¿Cómo desinstalar los Widgets?
No se puede eliminar o desinstalar los widgets preinstalados en el móvil Oppo. El resto de Widgets que se han añadido mediante la instalación de aplicaciones sólo se pueden desinstalar por completo con la aplicación.
¿Qué son los Widgets?
Los Widgets son tools que se pueden colocar en la pantalla de inicio en el móvil Oppo y ofrecen la visualización de información como la hora, el tiempo, el calendario, el reproductor de música o fotos.
¿Cómo añadir widgets?
En el móvil Oppo, se puede añadir widgets abriendo la gestión de la pantalla de inicio y tocando la opción de widgets; a continuación, se puede seleccionar un widget de la lista para añadirlo a la pantalla de inicio actual.
¿Qué significa Widget?
El término Widget se compone de ventana (Window) y gadget (objeto útil) y mantiene al usuario informado con información.