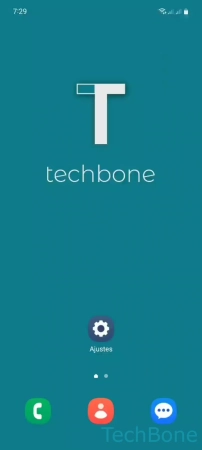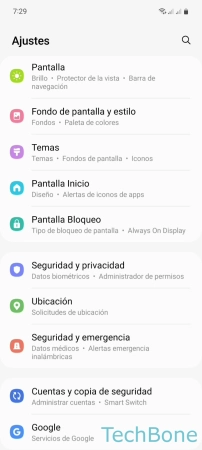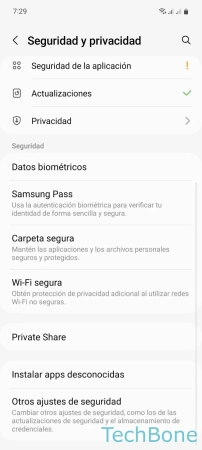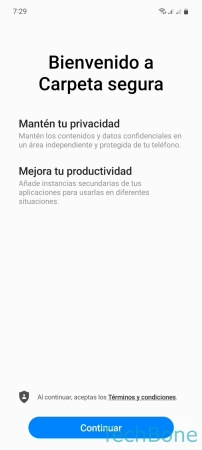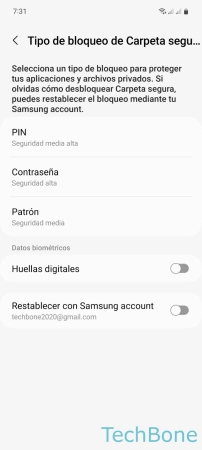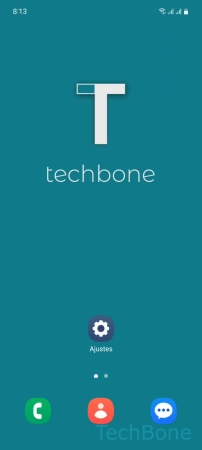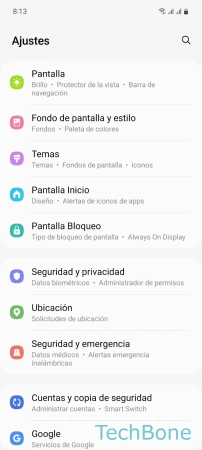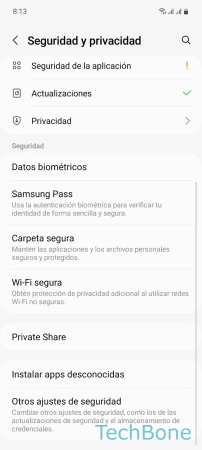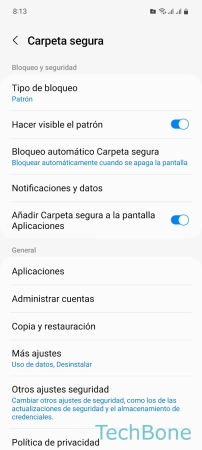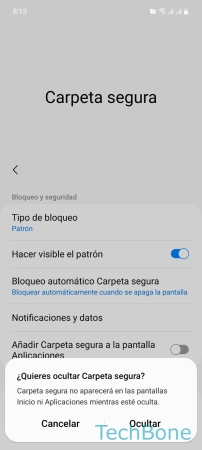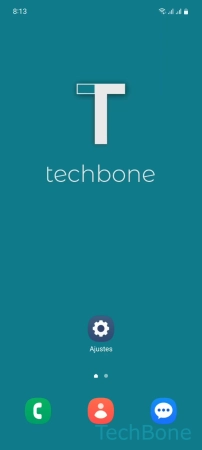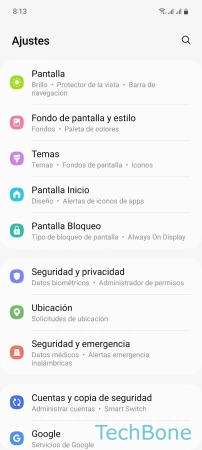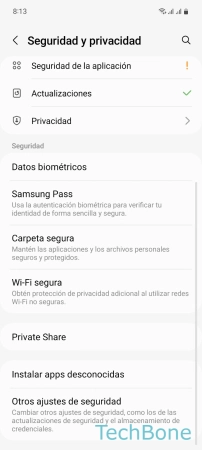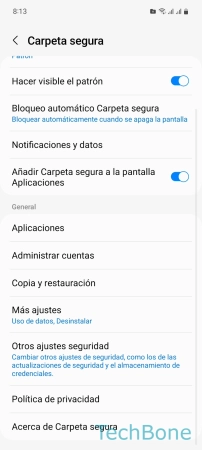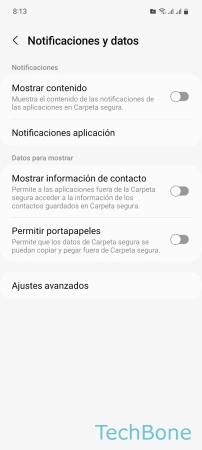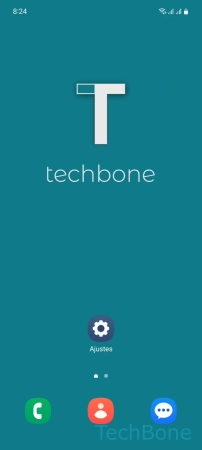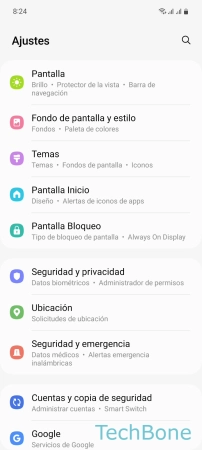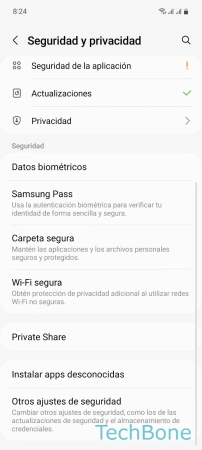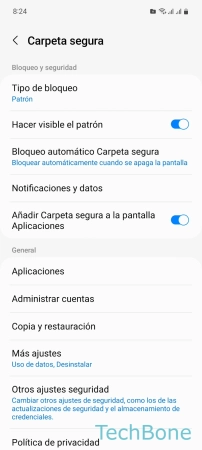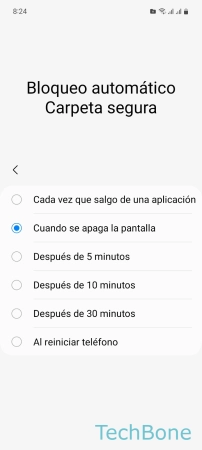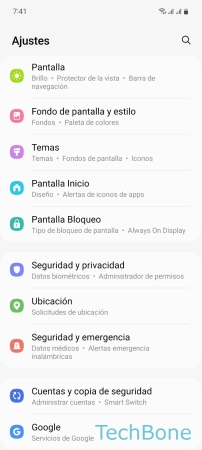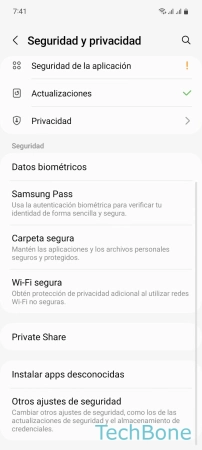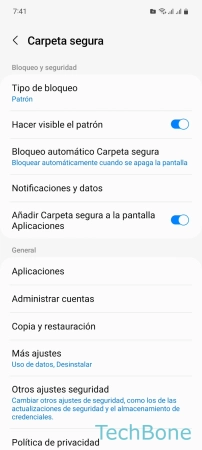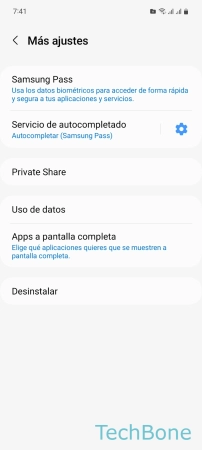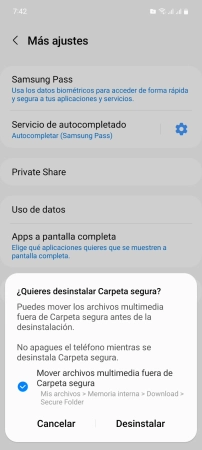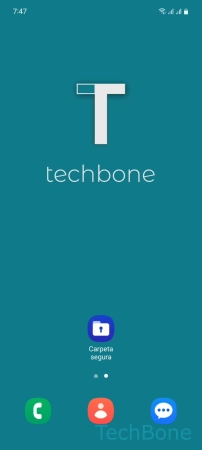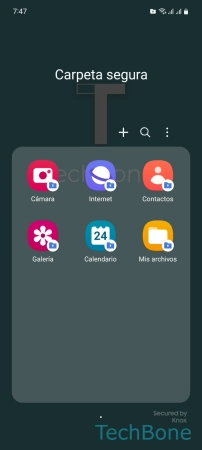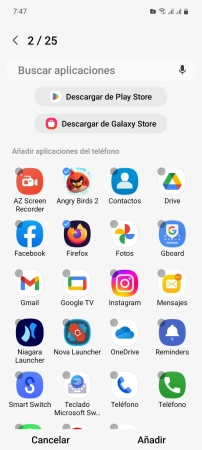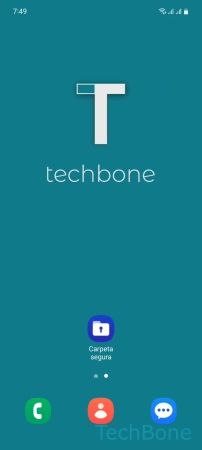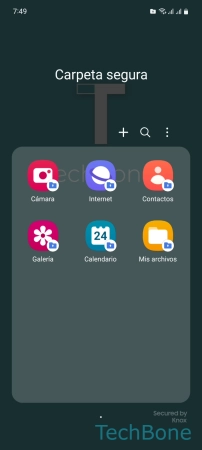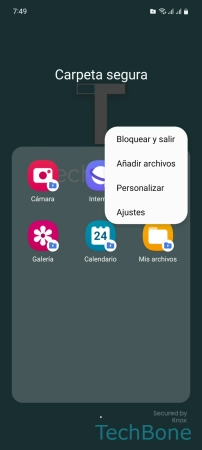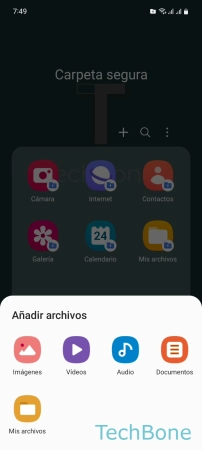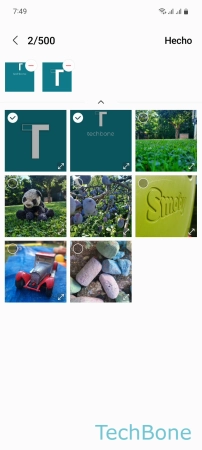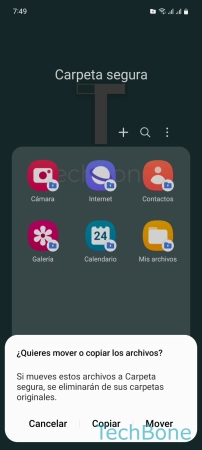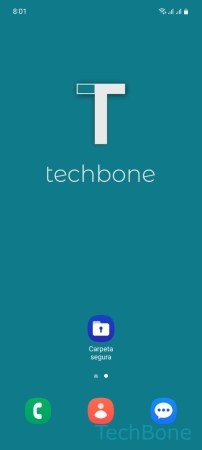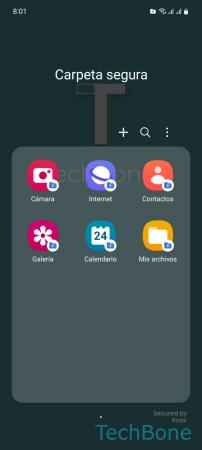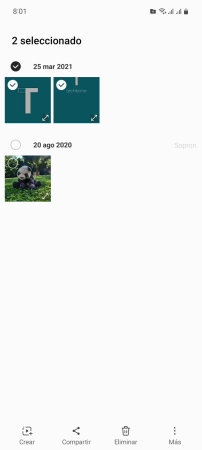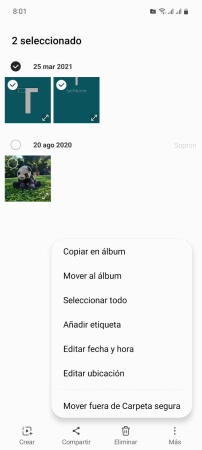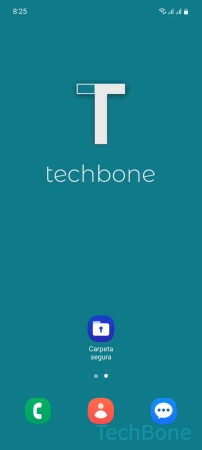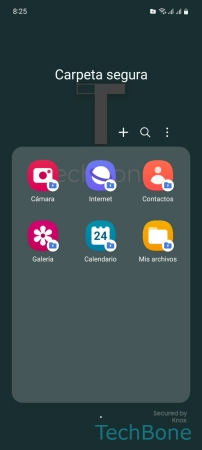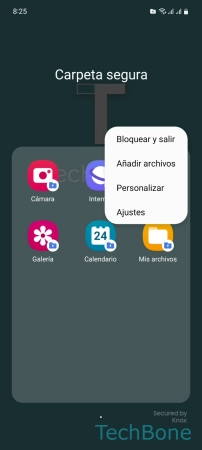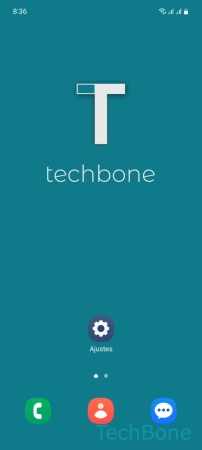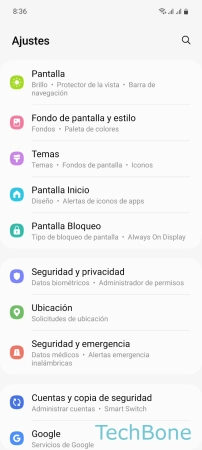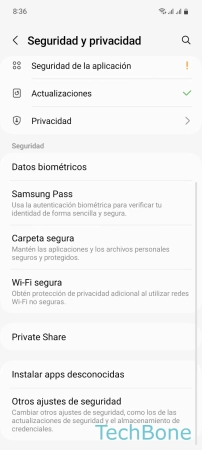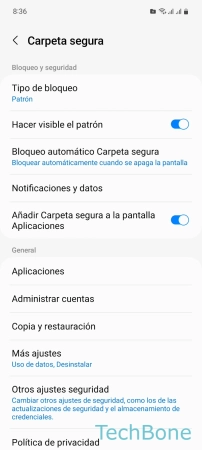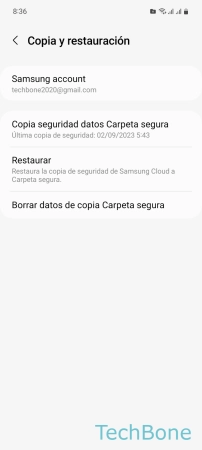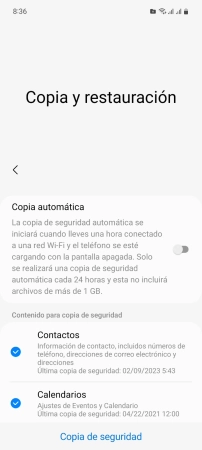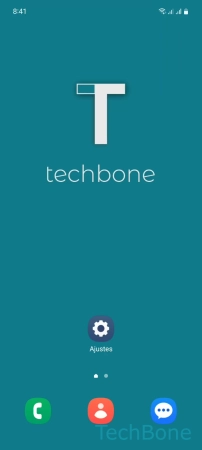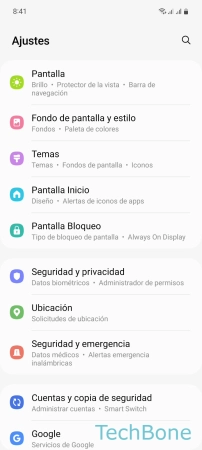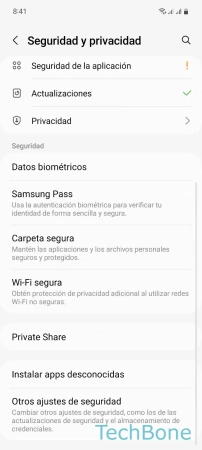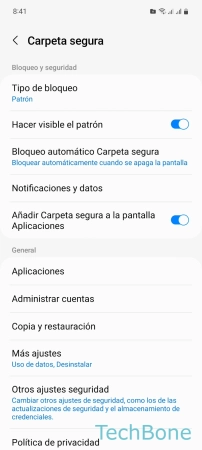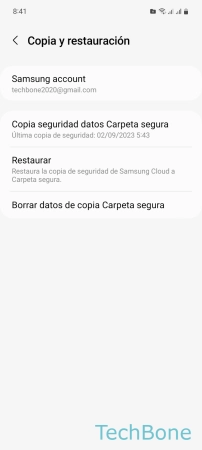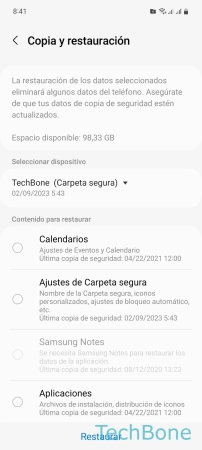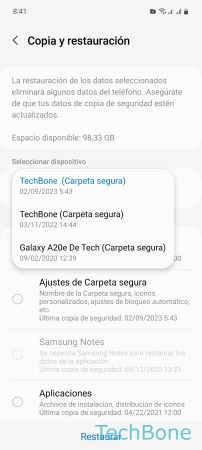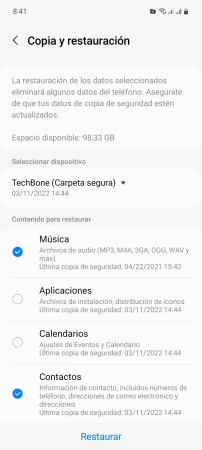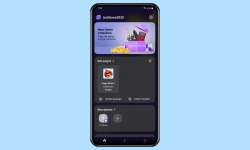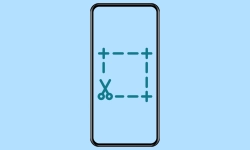Samsung - Usar y Configurar la Carpeta Segura
Se puede crear una carpeta segura para proteger los datos, archivos o aplicaciones con una contraseña adicional.
Escrito por Denny Krull · Última actualización el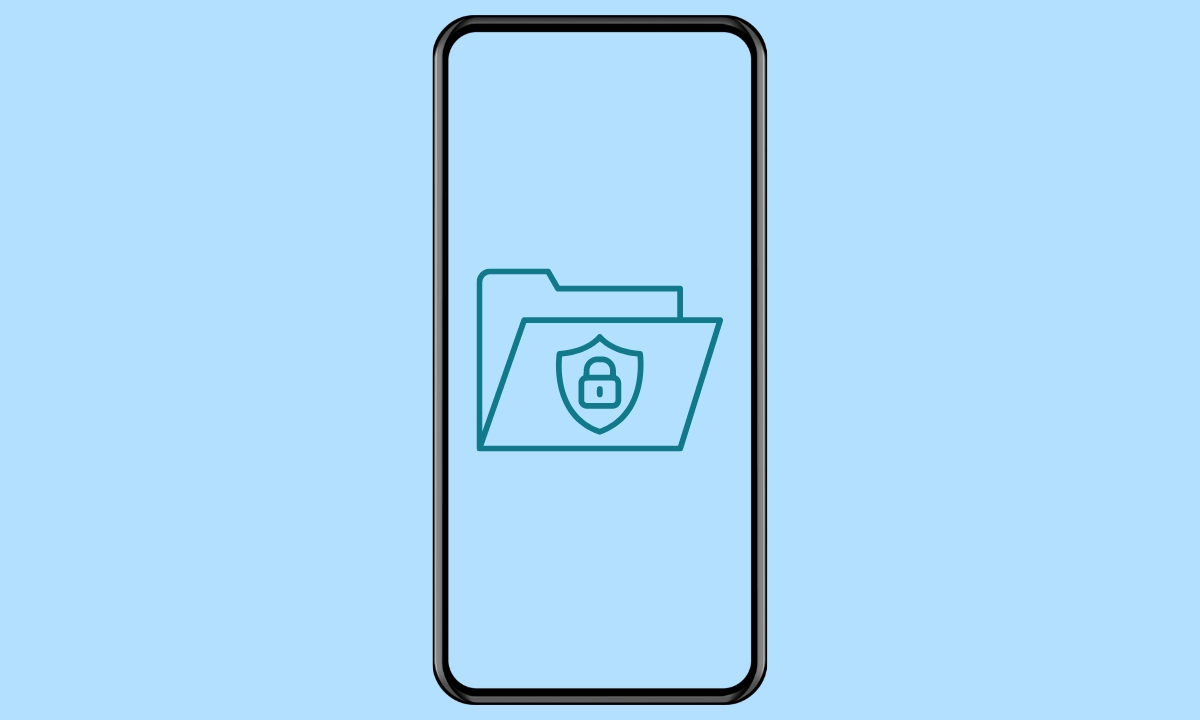
La Carpeta Segura es como un segundo espacio o zona privada y puede contener aplicaciones o archivos para proteger los datos con una contraseña en el móvil y/o la tableta Samsung. A continuación mostramos dónde se puede encontrar la Carpeta Segura, cómo activarla e incluso configurarla.
Ya se trate de apps como WhatsApp, Messenger o Instagram, la "Carpeta segura" en los dispositivos Samsung ofrece la posibilidad de proteger apps y datos sensibles creando una carpeta encriptada en la memoria interna del móvil o tableta a la que sólo se puede acceder con una contraseña (PIN, contraseña, patrón). Una vez que los datos y las apps están en la carpeta, no se puede acceder desde el exterior. Tampoco es posible mover o copiar la carpeta segura al PC o a la tarjeta de memoria.
Crear
La Carpeta segura es un área protegida por contraseña que tiene su propi espacio en el almacenamiento interno. Para poder activar la carpeta segura en los ajustes de seguridad, hay que añadir una cuenta Samsung en el móvil.
Nota: Dado que al instalar la carpeta segura se crea una zona cifrada en la memoria interna, la creación puede tardar un poco.
Mostrar/Ocultar
Se puede mostrar u ocultar la carpeta segura tanto en la pantalla de inicio como en la pantalla de aplicaciones (cajón de aplicaciones) para proteger la privacidad.
Mientras la carpeta segura esté oculta, tampoco se podrá acceder a ella. La única forma de hacerla visible es a través de los ajustes de la misma para lo que hay que introducir la contraseña/PIN/patrón de la carpeta segura.
Nota: Independientemente de mostrar u ocultar el icono de la carpeta segura a través de los ajustes de seguridad, se puede añadir un acceso directo en los ajustes rápidos de la barra de estado.
Notificaciones
Si una app en la carpeta segura recibe una notificación, ésta se muestra pero sin contenido. En los ajustes de la carpeta segura, se puede definir si el contenido de las notificaciones debe mostrarse o no en el móvil Samsung.
También se puede activar o desactivar las notificaciones de las aplicaciones individuales y establecer si, por ejemplo, se debe mostrar el indicador del icono de la app (punto de notificación).
Bloqueo Automático
Por defecto, la carpeta segura se bloquea automáticamente en los dispositivos móviles Samsung en cuanto se apaga la pantalla. El ususario puede cambiar el bloqueo automático de la carpeta segura y establecer una de las siguientes opciones:
- Cada vez que salgo de una aplicación
- Cuando se apaga la pantalla
- Después de 5 minutos
- Después de 10 minutos
- Después de 30 minutos
- Al reiniciar el teléfono
Eliminar
Se puede desactivar o desinstalar la carpeta segura en el móvil Samsung en cualquier momento. Para esto, hay que acceder a los ajustes avanzados de la misma y tocar el botón "Desinstalar". A continuación, el usuario puede elegir si mover todos los archivos fuera de la carpeta segura.
Nota: La función de carpeta segura permanece instalada y se puede volver a crear en cualquier momento.
Añadir Aplicaciones
Se puede añadir aplicaciones que ya están instaladas a la carpeta segura en el móvil Samsung o descargar nuevas aplicaciones desde Play Store o Galaxy Store.
Al instalar apps directamente en la carpeta segura, éstas son invisibles en el sistema, lo que significa que no aparecen en la lista de apps en la gestión de aplicaciones. Para las apps que ya están instaladas en el dispositivo Samsung, se crea una copia del estado de instalación y se mueve a la carpeta segura.
Nota: Para poder ejecutar las aplicaciones que están dentro de la carpeta segura, hay que introducir la contraseña, el PIN o el patrón de la carpeta segura.
Añadir Archivos
Se puede añadir archivos de audio, fotos, vídeos, documentos u otros tipos archivos a la carpeta segura para ocultar y protegerlos con una contraseña adicional. Para esto, hay que acceder a la carpeta seguro y tocar el botón "Añadir archivo", tras lo cual se puede elegir uno de los siguientes tipos de archivo:
- Imágenes
- Vídeos
- Audio
- Documentos
- Mis archivos (acceder al gestor de archivos)
Tras seleccionar los archivos, se puede elegir entre moverlos o copiarlos a la carpeta segura.
Mover Archivos Fuera
Para eliminar o sacar un archivo de la carpeta segura, hay que seleccionar o marcar los archivos deseados, por ejemplo fotos, en la aplicación correspondiente en la carpeta segura y tocar la opción "Mover de la carpeta segura".
Cambiar Icono o Nombre
El usuario puede personalizar la carpeta segura y cambiar el nombre, el icono de app y el color en el que se debe mostrar el acceso directo en la pantalla de aplicaciones o de inicio.
Nota: No se puede usar iconos personalizados.
Bloquear Manualmente
Dependiendo de la configuración, la carpeta segura sólo se bloquea cuando, por ejemplo, ha expirado un una cuenta atrás o se ha reiniciado el dispositivo Samsung. Para proteger los datos, el usuario puede bloquear y salir de la carpeta segura en cualquier momento.
Crear Copia de Seguridad
Una copia de seguridad normal (Google Drive o Samsung Cloud) no incluye la carpeta segura del dispositivo Samsung. Para garantizar que también se realiza una copia de seguridad de los datos de la carpeta segura, es necesario realizar una copia de seguridad independiente.
Para crear una copia de seguridad de la carpeta segura, se necesita una cuenta Samsung porque se guarda directamente en la nube de Samsung.
Copia de seguridad automática
También es posible crear automáticamente una copia de seguridad de la carpeta segura. Sin embargo, se deben cumplir las condiciones de que el dispositivo Samsung esté conectado una hora a una red Wi-Fi y que el dispositivo se esté cargando (con la pantalla apagada). Si se cumplen las condiciones, se crea una copia de seguridad automáticamente cada 24 horas.
Nota: No se hacen copias de seguridad de los archivos de más de 1 GB.
Restaurar Copia de Seguridad
Una vez creada una copia de seguridad de la carpeta segura, se puede restaurarla a través de la nube de Samsung, por ejemplo, para recuperar fotos borradas. Para ello, el usuario puede decidir qué datos restaurar, por lo que no es necesario restaurar toda la copia de seguridad de la carpeta segura en el dispositivo Samsung.
Nota: La copia de seguridad de la carpeta segura no tiene nada en común con la copia de seguridad normal y hay crearla por separado.
Preguntas más frecuentes (FAQ)
¿Dónde se encuentra la carpeta segura?
Si aún no se ha configurado la "Carpeta segura" en el móvil Samsung, sólo se puede acceder a ella a través de los ajustes. Para ello, hay que entrar a Ajustes > Seguridad y privacidad (Biometría y seguridad) y tocar Carpeta segura. Después de configurarla, se puede especificar si se debe mostrar o no un acceso directo como icono de aplicación en la pantalla de inicio.
¿Se puede copiar la carpeta segura al PC?
No, la carpeta segura es un área de almacenamiento independiente en la memoria interna en el móvil Samsung. Para garantizar la seguridad, el acceso a la carpeta segura está bloqueado de cualquier forma, por lo que no es posible acceder a ella desde el PC. La única manera de mover o copiar archivos de la carpeta segura al PC sería primero sacar los datos de la carpeta segura y luego transferirlos.
¿Cómo eliminar la carpeta segura?
Para volver a desactivar la carpeta segura, hay que seleccionar la opión "Desinstalar" en los ajustes avanzados de la misma. Esto mueve todos los datos fuera de la carpeta segura y los guarda en la memoria interna. Tras deinstalar la carpeta segura, los datos y no están protegidos con contraseña, pero se puede volver a crear la carpeta segura en cualquier momento.
¿Cómo mover la carpeta segura a la tarjeta SD?
No es posible mover la carpeta segura a la tarjeta de memoria (microSD), porque está encriptada para proteger los datos e impedir el acceso no autorizado.
¿Qué hacer si olvidé la contraseña de la carpeta segura?
Si se ha olvidado la contraseña de la carpeta segura, se puede restablecer a través de la cuenta de Samsung si se activó durante la configuración de la misma. Si no se activó la opción para recuperar la contraseña de la carpeta segura, sólo queda desinstalarla, lo que también conlleva una pérdida de los datos.