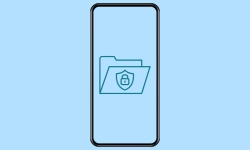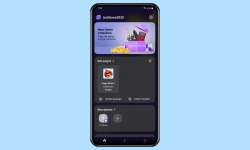Samsung - Usar y Configurar los Gestos de Captura de Pantalla
Se puede crear capturas de pantalla y establecer otros ajustes para ello, como explicamos aquí.
Escrito por Denny Krull · Última actualización el
La creación de capturas de pantalla es una función importante en el dispositivo Samsung. A continuación explicamos cómo hacer capturas de pantalla y realizar otros ajustes, como cambiar el formato o configurar la visualización de la barra de herramientas.
Se puede realizar una captura de pantalla en el móvil Samsung pulsando el boón de función (encendido) y el de bajar volumen. Si no se quiere pulsar una combinación de teclas cada vez, también se pueden realizar capturas de pantalla deslizando la palma de la mano, siempre que se haya activado el gesto. Además del método de creación de capturas de pantalla, el usuario también puede cambiar el formato (JPG/PNG) y determinar si debe aparecer una barra de herramientas en la parte inferior tras una captura realizada, a través de la cual se puede editar o compartir el archivo.
Deslizar Palma para Capturar
Muchos usuarios de Samsung están familiarizados con el gesto de deslizar con la palma la mano para hacer capturas de pantalla rápidamente.
Se trata de un gesto de deslizamiento en la pantalla, que se puede realizar desde el lado derecho o izquierdo.
Nota: Independientemente del gesto "Deslizar palma para capturar" se puede hacer capturas de pantalla pulsando los botones Bajar volumen y el de Encendido a la vez.
Mostrar/Ocultar Barra de Herramientas
Después de hacer una captura de pantalla, aparece por defecto una barra de herramientas en la parte inferior de la pantalla en el móvil Samsung, que proporciona una vista previa y el acceso a otras funciones, como guardar, compartir o editar.
Formato Predeterminado
En el dispositivo Samsung, las capturas de pantalla se guardan por defecto en formato JPG. Como alternativa, se puede guardar las capturas de pantalla en formato PNG, que tiene algunas ventajas sobre el JPG, como la compresión sin pérdidas.
Nota: Al subir capturas de pantalla a redes sociales u otros sitios web, puede que no se soporte el formato PNG.
Preguntas más frecuentes (FAQ)
¿Cómo hacer capturas de pantalla con tres dedos?
Lamentablemente, no es posible activar el gesto para capturar la pantalla con tres dedos en el móvil Samsung. El gesto de deslizar la palma de la mano para hacer capturas de pantalla es una alternativa y se encuentra en los ajustes de movimientos y gestos.
¿Dónde se guardan las capturas de pantalla?
Se puede acceder a las capturas de pantalla creadas en cualquier momento a través de la app Galería o del gestor de archivos. Si se conecta el móvil Samsung a un PC, se puede encontrar las capturas de pantalla en la memoria interna, en la carpeta DCIM > Capturas de pantalla (Screenshots).