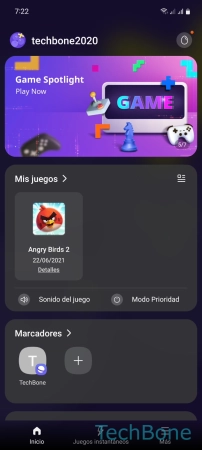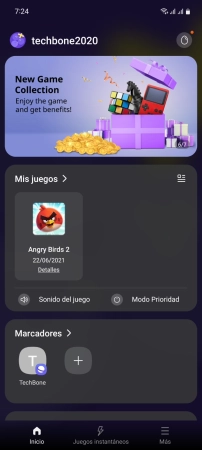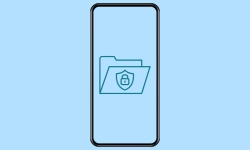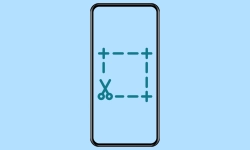Samsung - Game Launcher: Usar y Configurar el Espacio de Juegos
A continuación explicamos para qué sirve el Game Launcher y cómo configurarlo.
Escrito por Denny Krull · Última actualización el
Game Launcher es un lanzador o espacio de juegos en el dispositivo Samsung garantiza jugar sin interrupciones y aumenta el rendimiento del móvil durante las partidas. A continuación mostramos cómo activar y configurar el Game Launcher.
A través del Game Launcher, también conocido como Game Space o Game Turbo, se puede activar el modo prioritario, en el que se bloquean todas las notificaciones, excepto las alertas, sin reproducir el sonido de notificación, la vibración o la visualización en la pantalla. Además de silenciar las notificaciones, el lanzador de juegos cierra o restringe automáticamente las aplicaciones innecesarias, lo que aumenta el rendimiento en los juegos y reduce las conexiones de red, como las sincronizaciones automáticas.
Además de los ajustes para descartar notificaciones o aumentar el rendimiento, Game Launcher también ofrece la gestión de las apps de juegos que sólo deben mostrarse en la pantalla de inicio de Game Launcher y la visualización del propio perfil de jugador con el tiempo de juego.
Activar/Desactivar
El lanzador de juegos o Game Launcher está activado por defecto y se puede acceder a través del propio icono en el cajón de aplicaciones. Por si el usuario no quiere ejecutar los juegos con Game Launcher, puede desactivar el lanzador de juegos en las funciones avanzadas.
Nota: Al desactivar Game Launcher, no se borrarán los datos ni se desinstalarán los juegos.
Modo Prioridad
El modo de prioridad en Game Launcher cierra automáticamente las aplicaciones no usadas en segundo plano para tener una mejor conexión a la red al jugar y para dedicar la mayor parte del procesador, lo que ofrece un mejor rendimiento en el móvil Samsung.
Además de acelerar el móvil, en el modo prioridad se bloquean las llamadas entrantes y las notificaciones de aplicaciones para evitar distracciones.
Nota: Las alarmas sí sonarán.
Añadir Aplicaciones
Tras instalar apps de juegos en el móvil Samsung, se añaden automáticamente a la biblioteca de Game Launcher si éste está activo.
Además de las aplicaciones de juegos, se pueden añadir otras apps a la biblioteca del lanzador de juegos en cualquier momento para aprovechar de las funciones de Game Launcher al ejecutar otras aplicaciones.
Eliminar Aplicaciones
Independientemente de si las aplicaciones se añadieron a la biblioteca de Game Launcher en el móvil Samsung automática o manualmente, el usuario también puede volver a quitar aplicaciones del lanzador de juegos en cualquier momento.
Al quitar una aplicación de Game Launcher, solamente se elimina el enlace a la biblioteca, pero no se borrarán los datos de una app ni se desinstalará.
Bloquear Gestos de Navegación
Para evitar salir accidentalmente de las aplicaciones de juego durante una partida, se puede bloquear los gestos de navegación en el móvil Samsung.
Tras bloquear los gestos de navegación en los ajustes de Game Booster, es necesario deslizar el dedo dos veces antes de que el sistema lo reconozca como entrada.
Tema Oscuro o Claro
El lanzador de juegos o Game Launcher en el móvil Samsung ofrece la opción para cambiar el tema y elegir si se debe mostrar en modo claro o en modo oscuro. Para ello, el usuario puede especificar si se debe fijar un tema de forma permanente, es decir, que se muestre siempre, o si el Modo Oscuro del Game Launcher debe adaptarse automáticamente en función de la configuración del sistema.
Preguntas más frecuentes (FAQ)
¿Qué es Game Launcher?
El Lanzador de Juegos o Game Launcher en el móvil Samsung es un área central donde se gestionan todas las aplicaciones de juegos. Además de gestionar los juegos, ofrece numerosos ajustes para aumentar el rendimiento del móvil al jugar o bloquear gestos para evitar abandonos involuntarios.
¿Cómo añadir aplicaciones en Game Launcher?
El Game Launcher en el móvil Samsung ofrece una gestión sencilla de la biblioteca para añadir, quitar u organizar aplicaciones en el lanzador de juegos en cualquier momento.
¿Qué es el modo prioridad?
El modo prioritario de Game Launcher en el móvil Samsung puede cerrar automáticamente las aplicaciones no utilizadas en segundo plano para reducir la carga de la red y del procesador, lo que se traduce en un mejor rendimiento de los juegos.